Многие пользователи домашнего беспроводного Интернета, наверняка думали над тем, как выбрать оптимальный Wi-Fi-канал, который бы гарантировал наиболее быстрый сигнал. Ведь от скорости сигнала зависит время загрузки сайтов или отдельных файлов.
Большинство современных роутеров запрограммированы на самостоятельное обнаружение и подключение к подходящему каналу связи, но иногда пользователям приходится делать это вручную. Однако, для выполнения подобных настроек, людям часто не хватает технических навыков и познаний. Поэтому, для полного погружения в проблему выбора канала Wi-Fi на маршрутизаторе, окунемся в теорию.
Преимущественно, современные Wi-Fi маршрутизаторы функционируют на частотах от 2,401 — до 2, 483 ГГц. Полосы частот формируют специальные каналы. Для Российской Федерации их 13. На это стоит обратить внимание, чтобы не ошибиться при настройках роутера, поскольку пользователю предоставляется выбор страны эксплуатации роутера. Если неправильно выбрать страну, к примеру, страну у которой лишь 11 каналов, то соответственно, роутер при установке номеров большего номинала, просто не увидит точки доступа. Останется лишь вручную устанавливать нужный номер канала, но лишь из доступного диапазона (1-11). Внимательно отнеситесь к выбору страны использования, и никаких дополнительных ручных настроек возникнуть не должно.
Самые новые модели маршрутизаторов могут поддерживать и частоту 5 ГГц. Но в основном, пользователи пользуются более дешевыми моделями, которые, как уточнялось выше, функционируют на частотах 2.4 ГГц. Такие роутеры работают на одном (или паре) каналов, и чтобы узнать каналы, которые занимают соседние роутеры можно использовать специальную программу. К примеру, inSSIDer – одна из самых популярных и бесплатных программ для манипуляций с Wi-Fi. Программу необходимо скачать на компьютер (либо иное используемое устройство), установить, открыть и сразу можно просмотреть доступные данные о работающих рядом точек доступа (маршрутизаторах и роутерах). Вот скрин работающей программы inSSIDer:
Нужно смотреть в графу «Channel». А ниже можно посмотреть график использования канала, с которого видно, какой канал менее загружен. На графике видно, что на данный момент менее загруженные каналы — с 8 по 13.
Справа нашего графика есть поле и для изображения сигнала роутеров на 5 ГГц, но оно пустое, так как данная диагностика доступна лишь в платной версии используемой программы. Даная программа актуальна для компьютеров, планшетов и ноутбуков. Если настраивать Wi-Fi на телефоне, к примеру, на Андроиде, то нужно использовать специальные приложения-программы.
Какой режим работы всех роутеров? В маршрутизаторах чаще всего изначально установлены автоматические настройки выбора канала В большинстве случаев, работа роутера в данных условиях совершенно приемлема. Однако, есть ситуации, когда необходимо сменить канал вручную и ввести необходимые данные.
Так выглядит настройка роутера (автоматическая) фирмы TP-Link:

В выделенной строке можно поменять автоматический режим на ручной. Для этого достаточно изменить значение раздела «Channel».
Такой выбор канала необходим, когда в доме много сетей и точки доступа находятся слишком близко друг к другу.
- скорость Wi-Fi существенно падает;
- прерывается связь между устройством и точкой доступа;
- сигнал остается мощным, но подключение на расстоянии от роутера не осуществляется.
Если возникли выше упомянутые проблемы, то наверняка стоит настроить ручной выбор каналов. Так можно будет найти свободный канал, и настроить работу роутера.
Нужно также помнить, что проблемы с беспроводными сетями бывают по различным причинам. Прежде, чем трогать настройки маршрутизатора необходимо:
- совершить перезагрузку маршрутизатора;
- полностью сбросить настройки;
- поменять расположение маршрутизатора;
- тип шифрования сменить.
Выбор свободного беспроводного канала на роутере
Какой бы маршрутизатор не использовался, алгоритм настройки необходимого и свободного канала на роутере единый для всех. Настройка выбранного канала займет немного времени. Для этого необходимо знать:
- IP-адрес роутера;
- пароль от веб-интерфейса.
Эти данные вы найдете или в инструкции к роутеру, или на этикетке/коробке самого роутера. О том как зайти в настройки роутера, вы сможете найти инструкцию на нашем сайте. Теперь рассмотрим выбор беспроводного канала на примере различных роутеров.
D-Link
Рассмотрим изменение частоты wifi канала на примере DIR-300 NRU. зайти в настройки роутера D-Link .
1. Входим в раздел SETUP (Настройки).
2. Выбираем подраздел, который находится слева — Wireless Setup.
3. Нажимаем на кнопку Manual Wireless Connection Setup, которая поможет изменить способ настройки Wi-Fi.

4. В разделе Wireless Network Settings ищем надпись Wireless Channel и делаем выбор в пользу нужного канала.
5. Для сохранения изменений в настройках, нажимаем Save Settings.
6. Ждем несколько минут, отключаем устройство от сети и повторно подключаемся к Wi-Fi.

TP-Link
Рассмотрим изменение частоты wifi канала на примере TL-WR941N. Первое, что необходимо сделать, это зайти в настройки роутера TP-Link .
1. Заходим в раздел Wireless. Автоматически откроется подраздел Wireless Settings. Заходим в этот подраздел.
2. Ищем пункт Channel и выбираем номер необходимого нам канала.
3. Для сохранения смены в настройках нажимаем Save. Только после этого изменения вступят в силу.
4. Отключаемся от сети, а спустя пару минут подключитесь к Wi-Fi вновь.

Asus
Первое, что необходимо сделать, это зайти в настройки роутера ASUS .
1. Заходим в раздел «Беспроводная сеть». В открытом интерфейсе откроется ряд вкладок, мы нажимаем на «Общие»
2. В открытой вкладке ищем пункт «Канал» нажимаем на его настройку.
3. В появившемся списке ищем номер оптимального канала Wi-Fi.
4. Нажимаем кнопку Применить, чтобы настройка роутера сохранилась.
5. Отключаем Wi-Fi, ждем немного, и вновь подключаемся к сети.

ZyXEL
Первое, что необходимо сделать, это зайти в настройки роутера ZyXEL .
1. Нажимаем на иконку индикатора беспроводного соединения внизу экрана. В открытом интерфейсе откроется окно подключения к Wi-Fi, выбираем раздел «Точка доступа».
2. В появившийся вкладке находим подпункт «Канал», нажимаем на него.
3. Появится список. В нем находим номер нужного свободного канала Wi-Fi.
4. Жмем кнопку Применить, чтобы окончательно изменить настройки маршрутизатора.
5. Отключаем беспроводное подключение, ждем пару минут, и можем подключаться к Wi-Fi.

Или другой вариант прошивки:

Netgear
1. Жмем на указание раздела Network.
2. В открытой вкладке ищем пункт Wireless LAN и нажимаем на его настройку.
3. В первой вкладке General находим поле Channel Selection. Возле него видим отмеченный пункт Auto Channel Selection. Снимаем с него отметку- флажок.
3. В выпадающем списке Channel Selection ищем необходимую частоту для корректной работы.
4. Нажимаем кнопку Apply , чтобы окончательно изменить настройки роутера.
5. Прерываем беспроводное соединение, через некоторое время вновь подключаемся к Wi-Fi.

Итак, для выбора канала Wi-Fi на роутере нужно:
- разобраться в теории и способе работе маршрутизатора;
- изучить инструкцию к используемому маршрутизатору;
- удостоверится в необходимости смены канала;
- в соответствии с моделью роутера, изменить режим настройки каналов роутера (в основном э то один алгоритм настройки).
Правильный выбор канала Wi-Fi оптимизирует работу, улучшит скорость и продлит эксплуатацию роутера.
Нашли опечатку? Выделите текст и нажмите Ctrl + Enter
В этой статье речь идет о том, как найти и какой выбрать канал WiFi на частоте 2.4 ГГц или 5 ГГц, на котором будет работать роутер. Тема смена канала беспроводного сигнала очень важной тема. И с каждым годом с распространением wifi сетей она становится все более актуальна. Поэтому далее я покажу, как найти свободный канал WiFi и поменять его на роутерах TP-Link, Asus, D-Link, Zyxel Keenetic, Tenda, Netis и Apple.
Зачем менять канал WiFi 2.4 ГГц или 5 ГГц?
Как вы знаете, сейчас в крупных и не очень городах беспроводной интернет имеется почти повсеместно. Но несмотря на то, что уже давно появился и потихоньку развивается диапазон частот на , большинство устройств по-прежнему сидят на забитой «по самое не могу» частоте 2.4 ГГц (подробнее про отличие этих диапазонов можете почитать в ).
Количество одновременно работающих роутеров на частотах 2.4 ГГц и 5 ГГц неуклонно растет. И получается, что одновременно в одном диапазоне на разных каналах WiFi работает множество локальных сетей. Они друг другу мешают своими перекрещивающимися сигналами. Причем в 99% случаев маршрутизаторы настроены на выбор канала в автоматическом режиме и делают это не всегда адекватно. В результате сигналы смешиваются, создают помехи и мешают друг другу работать. Из-за этого падает скорость и качество интернета.
Но все не так уж плохо, поскольку wifi каналов в этом диапазоне несколько, а значит мы можем выбрать ту, которая более свободна, и настроить на нее свой роутер. В России и странах СНГ для использования доступно 13 каналов.
Именно поэтому я советую после первичной настройки маршрутизатора в обязательном порядке найти свободный канал WiFi и поменять его. Особенно если вы планируете работать на частоте 2.4 GHz.
Как найти подходящий канал WiFi и какой выбрать?
Для того, чтобы у вас все работало стабильно и без помех, сначала надо выяснить, какие каналы задействованы на точках доступа ваших соседей. Чтобы найти незагруженный канал wifi и выбрать наиболее подходящий, будем использовать бесплатное приложение для смартфона, которое называется Home WiFi Alert . Оно бесплатно доступно для пользователей Android, а вот для Apple мне удалось найти только платные аналоги.
Устанавливаем его и запускаем, после чего заходим в раздел «Структура ТД» и выбираем здесь флажком диапазон 2.4 Ghz.
У многих будет такая же картина, как у меня — обнаружится множество параллельных сетей от разных точек доступа с различной силой приема. Рядом с их названием есть цифра — это как раз и есть канал, на котором они работают. Три на «10», три на «1», по одной на «6» и «7». Для наилучшего качества связи нужно выбирать ту частоту, которая на 5 единиц отличается от самых используемых — в нашем случае от первого и десятого (всего их, кстати, 12).
Следовательно, мне лучше всего подойдут каналы пятый и шестой, но поскольку «6» уже есть, выберем «5».
Также аналогичная программа есть и для ноутбука — . Устанавливаете ее, запускаете и она начнет сканирование эфира и определит параметры каждой из сетей в зоне доступа. Нас будет интересовать параметр «Channel»

Для удобства привожу подробный список непересекающихся каналов:
, , , ,
Заметили, я не указал 12 и 13? Дело в том, что если у вас будет роутер, произведенный в или для Штатов, то на нем будет только 11 каналов в соответствии с местным законодательством.
Как поменять канал WiFi на роутере TP-Link
Итак, после того, как вы подобрали подходящий самый свободный канал, можно переходить к настройкам на маршрутизаторе. Для того, чтобы изменить канал WiFi на роутере TP-Link, нужно авторизоваться в панели администратора по адресу . О том, как узнать данные для авторизации, я рассказывал в другой статье, обычно логин и пароль совпадают и по умолчанию выглядят как «admin». Далее надо зайти в раздел того беспроводного режима, для которого вы хотите изменить канал. То есть 2.4 GHz или 5 GHz, если ваш роутер двухдиапазонный. В «Основных настройках» выбранной частоты ищем выпадающий список «Канал», в котором выбираем нужный нам. После чего нажимаем на кнопку «Сохранить».

В новой версии админки необходимо открыть вкладку «Дополнительные настройки». И зайти в раздел «Беспроводная сеть», где выбрать пункт меню «Настройки беспроводного режима»

Свободный канал wifi на маршрутизаторе Asus
Чтобы открыть панель конфигураций Asus, нужно набрать в браузере адрес http://192.168.1.1. Надеюсь, у вас не возникнет проблем со входом в его настройке. Если да, то обязательно прочитайте наше . В новой прошивке на роутерах Asus изменить канал беспроводного сигнала WiFi необходимо в разделе «Беспроводная сеть», вкладка «Общие».

Для сохранения жмем на кнопку «Применить»
Изменяем WiFi канал в роутере Zyxel Keenetic
Настройка выбора WiFi канала на маршрутизаторе Zyxel Keenetic находится в рубрике «Wi-Fi» (нижнее меню). Здесь во вкладке «Точка доступа 2.4 ГГц» на одной странице собраны все параметры беспроводного сигнала, в том числе и смена его канала.

Выбираем нужный и нажимаем на кнопку «Применить» для активации.
Для выбора канала беспроводной сети на новых маршрутизаторах Keenetic нужно перейти в рубрику «Домашняя сеть» и кликнуть на ссылку «Дополнительные настройки»

И в списке «Канал» выбираем необходимое значение

Смена канала WiFi на роутере D-Link
Выбор канала WiFi на роутерах фирмы D-Link происходит в разделе меню «Wi-Fi — Основные настройки». Попасть в можно по тому же адресу, что и на TP-Link.

После изменения параметров для вступления их в действие необходимо нажать сначала на кнопку «Применить». А затем на красную кнопку восклицательного знака, чтобы перейти на еще одну страницу. На ней окончательно сохраняются все конфигурации.

В качестве бонуса даю ссылку на инструкцию от самой компании D-Link.
Выбор WiFi канала на Mercusys
Раздел настроек беспроводного соединения на роутере Mercusys находится в меню «Дополнительные настройки — Беспроводной режим».

Здесь выбираем канал wifi в соответствующем выпадающем списке и сохраняем настройки
Изменяем канал беспроводного сигнала в маршрутизаторе Netis
Роутер Netis также по умолчанию самостоятельно выбирает, какой канал WiFi более предпочтителен для работы в данный момент. Но делает он это не всегда адекватно, поэтому существует также и ручная настройка. Для того, чтобы изменить его на Netis, идем в и кликаем по кнопке «Advanced», чтобы попасть в расширенные настройки.

Здесь заходим в меню в раздел «Беспроводной режим 2.4G» и открываем ссылку «Настройки WiFi». Среди множества пунктов, которые мы обязательно рассмотрим отдельно в другой раз, находим два — «Область» и «Канал». В первом из них выставим «EU», так как в США («US») некоторые каналы запрещены.
А во втором — как раз сам нужный канал.

Как поменять wi-fi канал в Tenda?
Теперь посмотрим, как произвести смену канала в настройках на роутере Tenda. Для этого для начала — она расположена по веб-адресу http://192.168.0.1.

Переходим в раздел «Настройки WiFi» находим пункт «Канал и полоса пропускания»

Из выпадающего списка «Канал WiFi» выбираем один из 13

И сохраняем настройки. После перезагрузки роутер Tenda начнет работать на выбранном канале WiFi. Если ситуация со стабильностью и скоростью сети не улучшилась, попробуйте повторить операцию, поменяв канал Wi-Fi на другой.
Смена беспроводного канала на Apple Airport
Переходим к . Как ни удивительно, но на нем тоже есть возможность задать свой канал Wireless. Почему я так говорю? Потому что я уже давно привык, что все гаджеты Apple являются некими «вещами в себе» и доступ к их функционалу весьма ограничен. Но даже в этом случае разработчики из Куппертино не рискнули задать роутеру полную автоматизацию и оставили нам возможность кое-что сконфигурировать самим.
Итак, запускаем программу Airport Utility, «Manual Setup»

Находим вкладку «Wireless». Здесь в пункте «Radio Channel Selection» меняем «Automatic» на «Manual». Отобразится информация о текущих каналах WiFi. Нас интересует 2.4 GHz — сейчас рабочий канал «1». Чтобы его сменить, жмем на кнопку «Edit»

Меняем в разделе 2.4 GHz на другой и жмем «ОК».

После чего сохраняем настройки и перезагружаем роутер кнопкой «Update» в правом нижнем углу. Если качество связи не улучшится, то проделываем все то же самое и меняем канал wifi на Apple Airport еще раз, пока не найдется оптимальный.
Меняем Wireless каналы на роутере Apple через iPhone
Сменить каналы на сетях 2.4. и 5 ГГц на маршрутизаторе Apple AirPoert можно также и в том случае, если компьютера под рукой нет — с помощью iPhone. Для этого заходим в приложение Airport

Один из стандартных советов на тему того, что делать, когда есть проблемы с беспроводным соединением и низкая скорость по Wi-Fi - поменять канал роутера на тот, который более свободен, так как наличие большого количества сетей (ваших и соседских) на одних и тех же каналах может приводить к плохой работе этих сетей.
Найти свободные каналы Wi-Fi достаточно просто с помощью специальных программ для анализа беспроводных сетей. Доступны приложения анализа Wi-Fi для Android и программы для Windows или MacOS. В этой статье будут рассмотрены первые два варианта, которых вероятнее всего окажется достаточно. После того, как вы нашли свободный канал, может пригодиться: .
Поиск свободного канала Wi-Fi с помощью Android приложений
Я рекомендую именно этот способ найти свободный канал для роутера, так как у большинства сейчас именно Android телефоны (подойдет и планшет), а приложения для анализа Wi-Fi на них полностью бесплатные и есть на русском языке (для Windows с этими двумя факторами сложнее).
Wifi Analyzer
Первое и, одновременно, бесплатное и самое простое приложение для анализа Wi-Fi сетей, позволяющее найти свободные каналы - Wifi Analyzer, доступное в Play Маркет здесь: https://play.google.com/store/apps/details?id=com.farproc.wifi.analyzer (будьте внимательны, под схожими названиями есть еще много приложений, полностью рабочее и с наилучшими отзывами именно это).
После установки и запуска приложения нажмите по иконке с изображением глаза вверху и выберите пункт «График каналов».

На графике вы увидите представление своей и соседских сетей (учитывайте, что сеть, допустим, на 6-м канале, затрагивает также и соседние каналы): их каналы и мощность. Вверху слева от графика можно переключить диапазон (2.4 ГГц и 5 ГГц).
Например, на скриншоте выше видно, что одновременно три сети расположились на одном (6-м) канале, а самыми свободными будут каналы 9-13 (здесь стоит помнить о том, что есть устройства, которые не видят сетей на каналах после 10-го, а на роутере для возможности выбора этих каналов требуется установить регион РФ). А сеть на 3-м канале достаточно маломощная (роутер, вероятно, находится далеко), т.е. если выбрать 2-3-й канал со связью, наверное, всё будет в порядке.
Если вы не можете самостоятельно выбрать наилучший канал, посмотрите «рейтинг каналов» (также по нажатию на «Глаз»). Каналы с наибольшим числом звезд наиболее предпочтительны.

Это не единственное приложение для Android с возможностью просмотра занятых и свободных каналов, но хороших из них не так много. Если вас не смущает английский язык интерфейса, можете также попробовать Fritz App WLAN (доступно бесплатно в Play Маркет) - тоже достойное средство для анализа сетей Wi-Fi.

Ищем свободные каналы Wi-Fi на ноутбуке или компьютере с Windows
Существуют и программы для Windows 10-7, позволяющие проанализировать беспроводные сети и найти свободный канал Wi-Fi.
InSSIDer
Самая популярная из таких программ - InSSIDer, однако она платная. Тем не менее, введя свои данные на официальном сайте https://www.metageek.com/products/inssider/ можно получить пробный ключ программы на 7 дней: этого вполне хватит для поиска свободного канала. Для получения пробной лицензии нажмите по кнопке Download Trial, введите данные и дождитесь ключа на электронную почту (может занять несколько минут: мне пришел минут через 15).
Запустив InSSIDer вы увидите список беспроводных сетей в двух диапазонах, а также график их распределения по каналам и мощности, аналогичный тому, что можно наблюдать в WiFi Analyzer.

При желании, вы можете менять соотношение размеров панелей в программе, чтобы подробнее рассмотреть информацию о доступных беспроводных сетях и выбрать свободный канал для своей сети.

Acrylic Wi-Fi Home Free
Еще одна похожая программа для Windows, доступная бесплатно для домашнего использования - Acrylic Wi-Fi Home Free, скачать которую можно с официального сайта https://www.acrylicwifi.com/ru/
В части поиска свободного канала она очень похожа на другие такие программы, но, если вы захотели увидеть графическое представление Wi-Fi сетей по каналам и мощности, откройте меню настроек программы и включите расширенный режим (Advanced Mode).

После этого в программе можно будет переключать представления, среди которых и отображение беспроводных сетей с занятыми ими каналами для 2.4 ГГц и 5 ГГц.
Как видите, найти свободные каналы Wi-Fi (при их наличии) достаточно просто. А вот если они отсутствуют, то, возможно, имеет смысл подумать о приобретении роутера с поддержкой диапазона 5 ГГц, который пока более свободный.
Всем доброго времени!
Думаю, что многие из пользователей далеко не один раз сталкивались с плохой работой Wi-Fi сети: то скорость низкая, то связь обрывается, то плохое качество покрытия, то еще что-нибудь... Все эти "беды", кстати говоря, могут происходить из-за того, что у вас в настройках роутера "неправильно" выбран канал .
Многие недооценивают эту опцию в настройках, и очень редко обращают на нее внимание (почем зря!). Если вы живете в большом многоквартирном доме (где у соседей установлены свои Wi-Fi роутеры), то при накладывании каналов друг на друга - качество связи может существенно ухудшиться!
Собственно, в этой статье хотел рассказать немного подробнее о каналах: о том, как можно найти свободный из них, как его задать в настройках Wi-Fi роутера. Полагаю, что проверка этого момента - не отнимет так много вашего времени (зато, если причина была в этом - вы существенно улучшите качество своей Wi-Fi сети!).
Краткий ликбез о каналах и помехах
На сегодняшний день большинство роутеров работает на частоте 2,4 ГГц. В нашей стране разрешено использовать от 1-го до 13-го канала - т.е. каждая Wi-Fi сеть работает в этом диапазоне (отмечу, что в других странах могут быть разрешены и использоваться другие каналы. Например, в Америке разрешены от 1-го до 11-го).
Кстати, если у вас Wi-Fi сеть будет использовать 13-й канал, то устройство, локализованное для работы в США, просто не сможет работать с этой сетью...
Как уже сказал выше, проблема может возникнуть, когда несколько роутеров (расположенных не так далеко друг от друга) начинают работать на одном канале. Особенно часто это встречается в больших многоквартирных домах. Из-за этого может наблюдаться снижение скорости, частые обрывы, плохое покрытие.
Вообще, по умолчанию, в большинстве роутеров установлена опция авто-выбора канала : т.е. при включении устройства должны быть "проанализированы" другие Wi-Fi сети и установлен либо свободный канал, либо наименее "нагруженный". Но отмечу, что происходит так не всегда: и "начинка" роутеров подводит, да и не так уж часто их перезагружают...
Выручить в таком случае может "ручная" настройка. С помощью спец. утилит можно узнать какие Wi-Fi сети есть в округе и на каких каналах они работают. После чего, открыть настройки роутера, и установить конкретный канал (например, 5-й).
Примечание! Кстати, плохое покрытие Wi-Fi может быть не только из-за неправильно выбранного канала - но и из-за неправильно выбранного места под установку роутера (см. схему ниже). Вообще, по поводу того, как можно усилить сигнал Wi-Fi, порекомендую вот эту заметку:

К вопросу выбор и расположения роутера в квартире
Как найти свободный канал
Для этого существуют специальные утилиты. Мне импонирует WifiInfoView ...
WifiInfoView
Официальный сайт (страничка загрузки):
Очень легкая утилита, не нуждающаяся в установке. Всё, что вам необходимо сделать, это загрузить ее и запустить. Далее она найдет автоматически все Wi-Fi сети в округе, покажет MAC-адреса, качество сигнала, частоту, канал , производителя роутера и пр. (см. скрин ниже).
После запуска утилиты она "задумается" на сек. 10÷15, далее вам предстанет список сетей. Обратите внимание на занятые каналы: не пересекается ли ваш канал с какими-то другими? В общем, в идеале нужно подобрать канал, который не пересекается ни с кем, если такого нет - берите тот, который меньше встречается у других.

Кстати, если вдруг предыдущая утилита у вас не заработает, можно воспользоваться ее аналогом . Работает она полностью аналогично предыдущей, даже поддерживает русский язык. Кстати, на мой взгляд она более "чувствительней", т.к. часто показывает большее кол-во сетей.
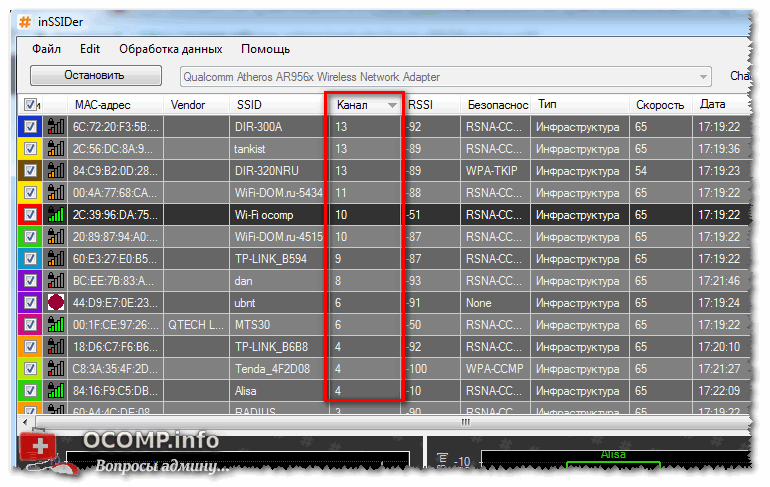
Как поменять канал в настройках роутера
Конечно, многое зависит от модели вашего роутера и его прошивки. Для начала необходимо (также многие называют их веб-интерфейсом). Далее, как правило, необходимо найти раздел "Настроек беспроводного режима" (если англ. прошивка - см. "Wireless Settings"). "Канал" так и называется, по англ. "Chanel".
Например, в роутерах TP-Link достаточно открыть раздел "Беспроводной режим", вкладку "Настройки беспроводного режима", и в строке "Канал" вместо "Авто" указать тот канал, который вам нужен.

Если у вас англ. версия прошивки (TP-LINK) - то смотрите вкладку "Wireless Settings". См. пример ниже.

В роутерах D-Link, чтобы поменять канал, достаточно открыть вкладку основных настроек Wi-Fi (см. скриншот ниже).

В роутерах Tenda все, в принципе, аналогично - вкладка "Настройка беспроводной сети", далее в самом низу подраздел "Параметры беспроводной сети".

После изменения канала, сохраните настройки роутера и перепроверьте работу Wi-Fi сети. В ряде случаев улучшения заметны невооруженным глазом.
Если не помогло, то обратите внимание!
Если качество работы Wi-Fi сети не улучшилось, то обратите внимание еще на несколько факторов. Приведу самые основные из них ниже.
1) Расположение роутера в квартире.
Если маршрутизатор стоит слишком далеко от ноутбука (планшета, телефона), да еще за двумя бетонными стенками - то не удивительно, что сигнал может быть слабым. Также обратите внимание на кол-во антенн на роутере - при покупке нового роутера отдавайте предпочтение устройствам с 4-мя антеннами.

Кстати, для роутеров сейчас продаются антенны с усилением сигнала (см. скрин выше). Такие антенны, например, можно приобрести в китайских-онлайн магазинах.
Примечание! Лучшие китайские интернет-магазины представлены в этой заметке:
2) Роутеры, работающий на 5 ГГц.
Сейчас в продаже стали появляться роутеры, работающие на частоте 5 ГГц. Их сигнал не пересекается с другими роутерами и бытовыми приборами, что позволяет улучшить качество работы сети.
3) Спец. адаптеры Wi-Fi улучшенного приема
Если у вас в ноутбуке (планшете) установлен "слабый" Wi-Fi адаптер, то, возможно, имеет смысл приобрести спец. мощный внешний Wi-Fi адаптер. Обратите внимание на разницу в приеме на примере ниже.

4) Если достали соседи...
Если вам надоели соседи своими Wi-Fi адаптерами, радиоприемниками, и пр. устройствами, "забивающими" волнами ваше пространство, то можно пойти на радикальные методы: установить на стены тонкую "решетку" (размещается под обоями на стенах), которая надежно изолируют ваше помещение от внешних волн и помех. Конечно, в квартирах такое делают нечасто, но тем не менее (кстати, некоторые так изолируют детские комнаты, чтобы действовало на здоровье ребенка) ...
Конструктивные замечания - всегда приветствуются.
На этом пока у меня все.
Ну, и несколько интересных фактов для коллекции:
- Человеческое тело ослабляет сигнал на 3-5dB (2.4/5ГГц). Просто развернувшись лицом к точке можно получить более высокую скорость.
- Некоторые дипольные антенны имеют асммметричную диаграмму направленности в H-плоскости («вид сбоку») и лучше работают перевернутыми
- В фрейме 802.11 может использоваться одновременно до четырех MAC-адресов, а в 802.11s (новый стандарт на mesh) - до шести!
Итого
Технология 802.11 (да и радиосетей в целом) обладает множеством неочевидных особенностей. Лично у меня вызывает громадное уважение и восхищение тот факт, что люди отточили насколько сложную технологию до уровня «воткни-работай». Мы рассмотрели (в разном объеме) разные аспекты физического и канального уровня сетей 802.11:- Асиметрию мощностей
- Ограничения на мощность передачи в граничных каналах
- Пересечение «непересекающихся» каналов и последствия
- Работу на «нестандартных» каналах (отличных от 1/6/11/13)
- Работу механизма Clear Channel Assesment и блокировку канала
- Зависимость скорости (rate/MCS) от SNR и, как следствие, зависимость чувствительности приемника и зоны покрытия от требуемой скорости
- Особенности пересылки служебного трафика
- Последствия включения поддержки низких скоростей
- Последствия включения поддержки режимов совместимости
- Выбор каналов в 5ГГц
- Некоторые забавные аспекты безопасности, MIMO и проч.
Теги:
- Wi-Fi
- беспроводные сети
- беспроводная связь
- домашние сети
- wlan
- 802.11n
