Установленная в качестве стартовой главная страница крупнейшего мирового поисковика позволяет при запуске браузера автоматически загружать основную страницу Google и сразу же воспользоваться его поиском и другими полезными сервисами. Именно поэтому среди пользователей сети Интернет так популярен вопрос о том, как сделать Гугл стартовой страницей. Мы уже рассматривали на страницах нашего сайта о решении аналогичной задачи для . Теперь настала очередь Google.
Изменяем стартовую страницу в Mozilla Firefox . Запускаем огненную лису, то есть браузер. Для демонтсрации нами использована самая последняя на момент написания статьи версия Firefox 13.0.1. В адресной строке набираем адрес google.com и нажимаем клавишу «Ввод» (Enter). В верхнем левом углу левой кнопкой мыши кликаем по оранжевой кнопке под названием Firefox. В появившемся меню наводим курсор на пункт «Настройки» и в следующем появившемся подменю кликаем по самой верхней строке «Настройки». В открывшемся окне переходим на вкладку «Основные», если изначально вы там не оказались. В группе «Запуск» проверяем, чтобы в строке "При запуске Firefox:" стояло "Показывать домашнюю страницу" и нажимаем кнопку «Использовать текущую страницу» и нажимаем «Ок», сохраняя тем самым проведенные изменения.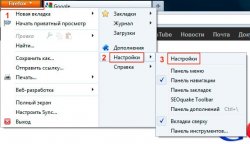
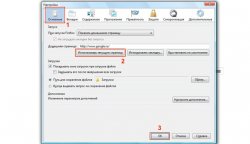
Хром имеет интерфейс значительно отличающийся от других браузеров. Поэтому вопрос о том, как сделать Гугл стартовой страницей в Хроме мы рассмотрим более подробно. В качестве наглядного пособия будем использовать Google Chrome 20.0.1132.4. Поступаем аналогичным предыдущему браузеру способов. Запускаем браузер и вводим в его адресную строку google.com. Нажимаем «Ввод» (Enter). После того как загрузится главная страница Гугл приступает к установке ее в качестве стартовой. Проследите, чтобы не было открыто никаких web-страниц на других вкладках. После этого нажимаем на изображение гаечного ключа в верхнем правом углу (справа от адресной строки) и кликаем левой кнопкой мышки по строке «Настройки». В левой колонке переходим в раздел «Настройки», если вы сразу в них не попали. В секции «Начальная группа» кликаем по ссылке «Следующие страницы: добавить». В середине страницы откроется окно, которое предложит вам выбрать начальные страницы. В нем нажимаете кнопку «Использовать текущие страницы» и подтверждаете внесенные изменения нажатием кнопки «Ок». Стартовая страница успешно установлена.
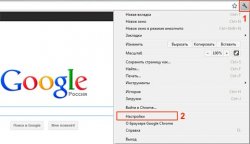
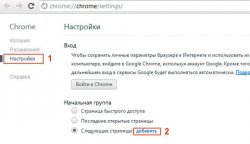
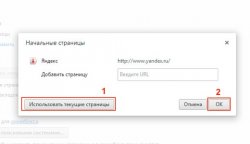
Изменяем стартовую страницу в Opera
.
Использовать мы будем Opera 12.0. Изменяем стартовую страницу таким же способом как и для двух предыдущих браузеров. Открываем главную страницу Google, набрав в адресной строке google.ru и нажав клавишу «Ввод» (Enter). После запуска в левом верхнем углу кликнем по кнопке с надписью «Opera» и частично просматривающейся буквой О из логотипа Оперы. На высветившемся меню переведем курсор на пункт «Настройки» и в появившемся подменю на пункт «Общие настройки». Там вы можете увидеть, что все эти действия можно совершить простым нажатием сочетания клавиш Ctrl и F12. В предложенном окне настроек переходим на вкладку «Основные», если сразу на нее не попали. В строке «При запуске:» устанавливаем значение «Начать с домашней страницы», а ниже в строке «Домашняя:» настраиваем нужную страницы, в данном случае это будет google.ru, кликнув по кнопке «Текущая страница» и нажав «Ок» для сохранения настроек.
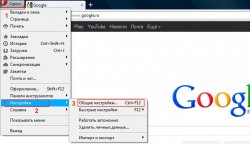
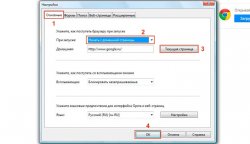
Изменяем стартовую страницу в Internet Explorer 9
.
Для того, чтобы сделать Гугл стартовой страницей в Internet Explorer его также необходимо запустить и открыть главную страницу Google, введя в адресной строке адрес google.ru. После этого нажать на значок в виде шестеренки в правом верхнем углу браузера и кликнуть левой кнопкой в строке меню «Свойства обозревателя». Если в открывшемся окне вам будет нужна вкладка «Общие». Откройте ее, если вы оказались где-то в другом месте. В группе настроек «Домашняя страница» кликнуть на кнопке «Текущая» и подтвердить внесенные изменения нажав сначала кнопку «Применить», а затем «Ок».

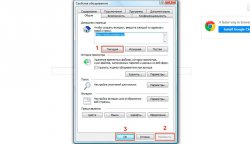
Изменяем стартовую страницу в Safari
.
Наш рассказ был бы неполным, если бы мы не рассмотрели как сделать Гугл стартовой страницей в Safari. Конечно, данный браузер не так популярен как четыре предыдущие, но и он занимает почетное место в списке браузеров. Он особенно популярен в среде маководов, или пользователей компьютеров от Apple.
При подготовке данной статьи использовалась версия Safari 5.1.7, которая была на тот момент самой последней.
Safari также легко настраивается как предыдущая четверка. Для этого открываем сам браузер. В его адресной строке набираем google.ru и нажимаем клавишу «Ввод» (Enter). Дальнейшие действия будут различны для операционных систем Windows и Mac OS X.
В Windows нужно кликнуть по изображению шестеренки в правом верхнем углу выбрать из выпадающего меню пункт «Настройки...». Эти же самые действия можно совершить простым нажатием сочетания клавиш Ctrl (Контрол) и «,» (запятая).
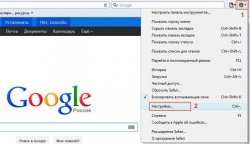
В Mac OS X нужно нажать на раздел Safari в общей строке меню в верхней части экрана при активном браузере и в нем кликнуть по строке «Настройки», или вызвать настройки нажатием сочетания клавиш Cmd (комманд) и «,» (запятая).
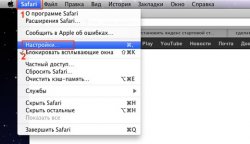
Дальнейшие действия будут справедливы как для Windows, так и для Mac OS X. В строке «В новых окнах открывать:» проверяем чтобы стояло «Домашняя страница», а в строке «Домашняя страница» двумя строчками ниже подгружаем адрес главной страницы Гугл, надав на кнопку «Текущая страница».
Если будет задан вопрос о том, что вы действительно хотите изменить домашнюю страницу, то согласитесь с ним. Далее в лучших традициях Apple вам не нужно нажимать никаких «Ок» и «Применить», а просто закрыть окно настроек и они будут сохранены.

Конечно, это не единственный способ того, как установить Гугл стартовой страницей. К примеру, можно изначально не открывать главную страницу Google и не нажимать кнопку "Текущая страница", а вместо этого прописать правильный адрес в соответствующей строке. Но, это все частные случае, с которыми вы сможете разобраться самостоятельно после прочтения данной статьи.
Как известно, браузер обновляется автоматически в фоновом режиме, поэтому пользователю для обновления ничего не нужно делать. В отличии от ряда других интернет-обозревателей, в Хром очень часто вносятся обновления, некоторые из которых удачными я бы не назвал. Например, изменения в меню настроек — еще вчера была возможность настроить закладки на главном экране, а сегодня ее уже нет…
По умолчанию при открытии данного браузера можно увидеть стартовую страницу, на которой находятся ссылки в виде иконок наиболее посещаемых страниц, например:
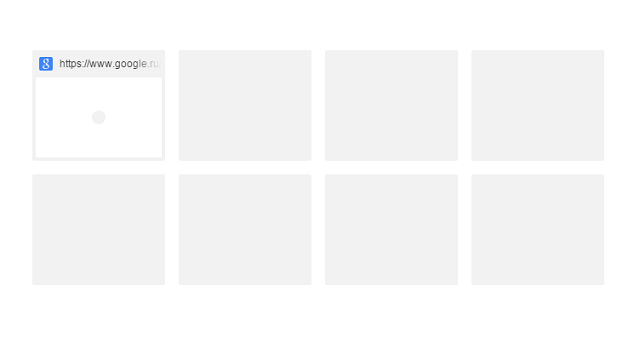
В моем случае это только Google — перед этим браузер был очищен. Если вы постоянно пользуетесь обозревателем и не очищаете его, тогда вы увидите восемь самых посещаемых сайтов. В принципе, штука удобная. Проблема только в том, что разработчики почему-то не разрешают самостоятельно настраивать закладки на рабочем столе. Но выход прост — можно установить сторонние , о которых я уже рассказывал, причем весьма подробно.
Как бы там ни было, изменить стартовую страницу в Хроме возможно, причем сделать это совсем несложно. Для начала заходим в настройки — в правой верхней части экрана найдите значок в виде трех полосок и нажмите на него. Появится меню, где нужно выбрать пункт «Настройки».
Попав в данное меню, найдите подраздел «При запуске открывать». Здесь три пункта:
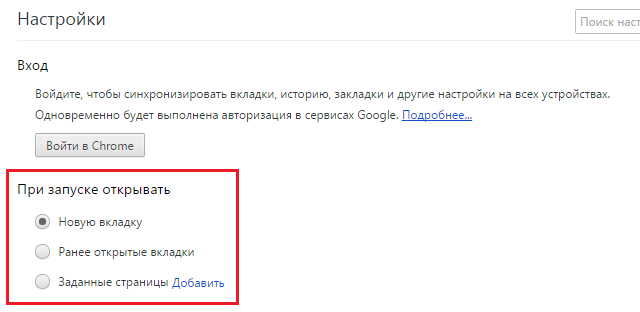
Первый пункт, «Новая вкладка», открывает начальную страницу с самыми посещаемыми страницами. Он включен по умолчанию. Поэтому идем дальше.
Следующий пункт — «Ранее открытые вкладки». Как несложно догадаться, в этом случае открываются все последние вкладки, которые были открыты непосредственно перед закрытием Google Chrome. Удобная штука в том случае, если вы, например, не дочитали какую-то статью и решили дочитать ее на следующий день. В этом случае сайт можно даже , при открытии все равно откроется та самая нужная вам страница.
Наконец, последний пункт — «Заданные страницы». С его помощью вы можете поменять стартовую страницу на любую, которую только захотите и при открытии браузера она будет загружаться автоматически. К примеру, вы захотели стартовую страницу от Яндекс — пожалуйста. Для этого ставим галку рядом с пунктом «Заданные страницы» и нажимаем на ссылку «Добавить».
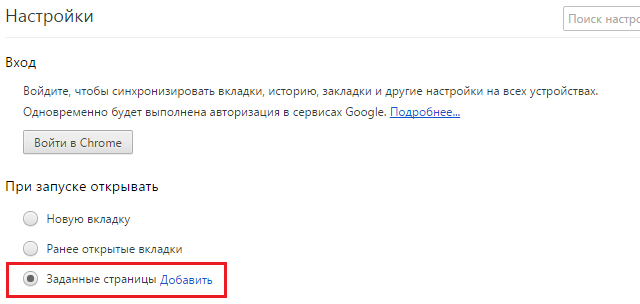
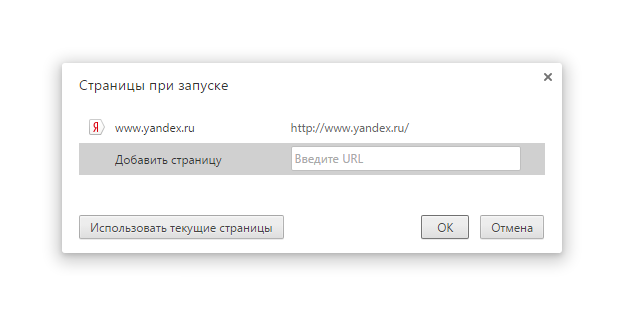
Разумеется, вы можете кастомизировать стартовую страницу с помощью дополнительных расширений. Найти их можно в фирменном магазине магазине Chrome.
Возникли вопросы? Задавайте их с помощью комментариев к статье.
Если говорить простым языком, то стартовая страницей называется первая страница, которую видит в окне браузера пользователь. Она зависит исключительно от настроек, юзер может легко внести в них изменения, чтобы организовать комфортный процесс работы. После установки браузера вместо стартовой страницы обычно используется так называемая экспресс-панель. Она представляет собой набор плиток (последние открытые страницы). Они также достаточно удобные, так как можно свободно добавлять и удалять новые закладки буквально в один клик.
Очень удобно, когда после запуска браузера сразу же открывается поисковик. Именно поэтому можно сделать так, чтобы стартовой страницей была известная поисковая система Google. К примеру, если нужно очень быстро найти какую-то информацию, то стоит просто запустить браузер и ввести нужный запрос. Таким образом, можно сэкономить время и, в конечном счете, получить необходимые сведения.
Если все же необходимо заменить стартовую страницу на Гугл, то следует просто определиться с браузером и следовать шагам, описанным ниже. В инструкции будет рассмотрен процесс настройки в 4 различных браузерах (Opera, IE, Chrome, Firefox). Они наиболее распространенные, поэтому нет смысла упоминать какие-либо другие утилиты.
Смена стартовой страницы в Chrome не отнимет слишком много времени. Нужно выполнить всего два действия:
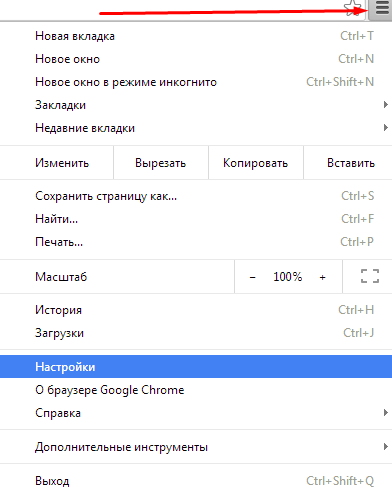
В браузере Opera процесс изменения настроек слегка отличается, но он также не слишком сложный.
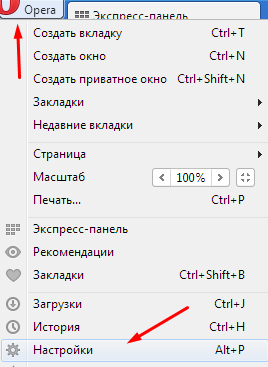
Для того чтобы сделать стартовой страницей гугл в браузере Firefox требуется выполнить следующие шаги:
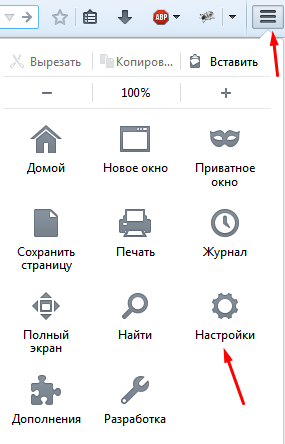
Как сделать стартовой страницей гугл в Internet Explorer
Несмотря на то, что Internet Explorer не пользуется большой популярностью, некоторым пользователям может понадобиться смена стартовой страницы в IE.
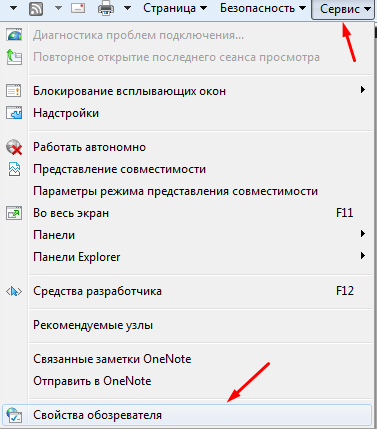
Таким образом, можно однозначно сказать, что смена стартовой страницы – пустяковое дело. Для этого не нужно обладать слишком большими познаниями в компьютерной сфере, т.е выполнить настройку может даже новичок. Если последовательно и по шагам повторить все шаги, описанные в инструкции, то никаких проблем не должно возникнуть. Если же вдруг страница не была изменена, то нужно попробовать перечитать статью еще раз, возможно, какая-то деталь осталась незамеченной. Для того чтобы организовать работу более комфортно можно потратить пару минут для того чтобы правильно настроить браузер. Ведь гораздо удобнее, когда при входе в браузер открывается привычный поисковик, а не обычная пустая страница.
Выглядит, пожалуй, пусто и не понятно. Сейчас мы разберемся, что такое приветственная страница и для чего она нужна.
Содержимое статьи
Когда Вы запускаете браузер, первое что Вы видите — это стартовая страница
! Ее еще называют страницей быстрого доступа
, или приветственной страницей.
Страница приветствия — что это?
На самом деле это немного разные понятия, особенно, если речь идет о стандартной странице приветствия браузера Google Chrome.
Итак, теперь мы знаем что это такое. Давайте разберемся для чего она нужна?
Далее… В появившемся контекстном меню выберите пункт «Настройки «. После этого перейдите во вкладку «Настройки » и в разделе «Начальная группа » Вы сможете настроить приветственную страницу Google Chrome .
Здесь мы видим 3 пункта меню, а именно:
- Страница быстрого доступа — Это страница, где находятся самые посещаемые Вами сайты и Ваши Закладки.
- Последние открытые страницы — При запуске браузера, автоматические откроются последние открытые страницы. То есть, те страницы, которые у Вас оставались открытыми перед тем, как Вы закрыли браузер в прошлый раз.
- Следующие страницы — Здесь Вы можете настроить список автоматически открываемых при запуске браузера страниц.
Пользовательский вариант приветственной страницы в Google Chrome
Как мы видим, у нас нет возможности управлять вкладками, располагающимися на странице быстрого доступа и это не удобно. Большинство людей привыкло к тому, что бы эти вкладки были оправляемые, и что бы с помощью них можно было составлять свой список сайтов для быстрого доступа.
Как уже говорилось ранее, такая возможность есть и достигается она путем установки специального «Расширения Google Chrome «. То есть, существуют специальные расширения, а точнее, устанавливаемые дополнения для браузера Google Chrome, которые позволяют полностью изменить страницу быстрого доступа. Об одном из таких расширений мы сейчас и поговорим.
Расширение FVD Speed Dials для Google Chrome
Благодаря расширению «Вкладок Быстрого Доступа FVD «, Вы можете настроить приветственную страницу Google Chrome на свой вкус. Например, страница быстрого доступа с использованием FVD Speed Dials может выглядеть так:
Неправда ли, красиво? 🙂
Помимо этого, с помощью вкладок быстрого доступа FVD, Вы можете подразделять Ваши вкладки на «Группы» или, иными словами, «Категории». Благодаря этому Вы можете настроить вкладки так, как Вам этого хочется. Вы ограничиваетесь только собственной фантазией.
Управляйте Вашими вкладками, удаляйте, создавайте, редактируйте, делайте все что угодно. Все это позволяет расширение FVD Speed Dials.
Скачать и автоматически установить это расширение, можно в Google Web Store .
Итог
Как мы видим, настройка приветственной страницы браузера Google Chrome крайне легка и с этой задачей может справится абсолютно каждый! Кто еще не скачал браузер Google Chrome, то качаем .
Удачи Вам в Ваших начинаниях!
Постоянное использование программку хром, для многих людей является крайне простым и удобным. Программа идеально подходит, чтобы осуществить просмотр страниц в интернете, совершить работу, развлечься на пространстве сети.
Часто людям необходимо настроить показ начальной закладки приложения, но они не имеют понятия, как это сделать правильно.
Чтобы помочь при этом вопросе каждому, кто стал постоянным посетителям всемирной паутины, стоит рассмотреть его поближе.
Предназначение стартовой вкладки браузера
Когда человек загружает из беспроводной сети программу, с целью открытия веб-сайтов, он должен 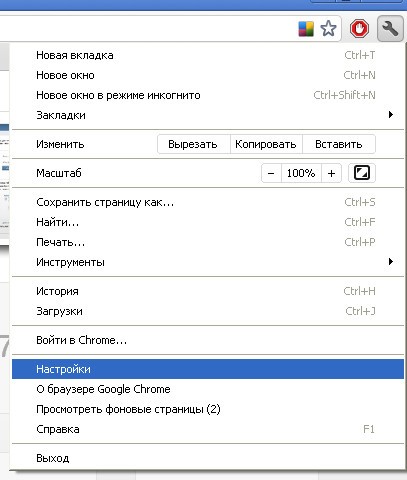 проверить её на вирусы и открыть. Действия такого характера производятся именно с помощью первоначального пункта запуска хрома. Он открывается автоматически, позволяя осуществить установку приложения, обеспечить его нормальную работу.
проверить её на вирусы и открыть. Действия такого характера производятся именно с помощью первоначального пункта запуска хрома. Он открывается автоматически, позволяя осуществить установку приложения, обеспечить его нормальную работу.
Значит, основными предназначениями первоначального вложения программы стали такие рабочие особенности:
- настройка расширения для функционирования операционной системы конкретного мультимедийного устройства;
- качественный, быстрый, правильный запуск приложения;
- возможность добавления пользовательских установок и корректировок.
Как запустить первоначальную вкладку внутри программы google chrome, раньше знали только опытные программисты, но теперь эта информация стала доступной каждому человеку.
При длительном использовании указанного браузера, вместо начального экрана появляется только домашний, но можно наладить процесс отображения таким методом, эти единицы будут присутствовать одновременно.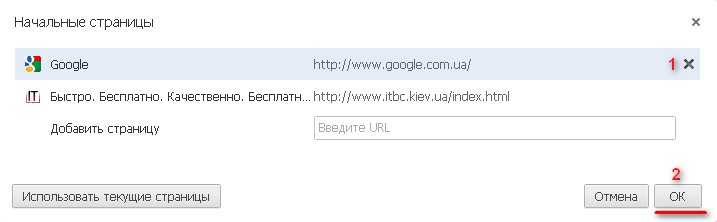
Настройка отображения первоначального пункта
Чтобы меню расширения для просмотра интернет-сайтов, которое было доступным для открытия только после его первого скачивания, снова запускалось, пользователю стоит проделать такие шаги, используя указанную последовательность:
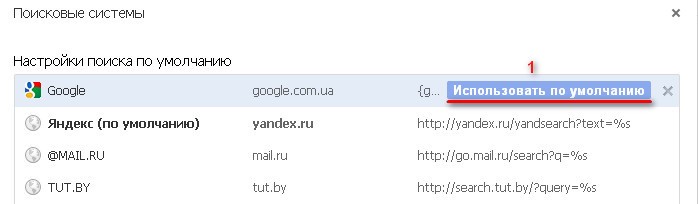
После этих действий, при открытии основного экрана расширения, должна появляться стартовая позиция. Это позволяет, при необходимости осуществить второстепенный запуск рабочей системы, что является большим преимуществом для исправления неизвестных проблем с настройками.
Начальный центр функционирования программы часто требуется пользователю, если он желает осуществить ещё одну перезагрузку указанного расширения, изменить какие-то функционирующие настройки, при добавлении вкладок, во время обновления браузера.
Стартовая вкладка и стандартная закладки основного экрана расширения практически не отличаются меду собой, но в плане уровня рабочей способности, различия между понятиями такого характера присутствуют.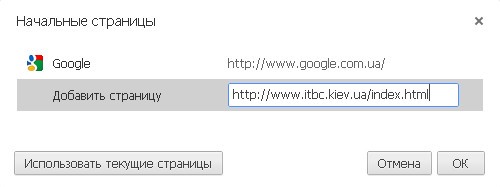
После изменения необходимой рабочей настройки, часто требуется ещё одна загрузка приложения и мультимедийного устройства. Осуществить перечисленные процедуры легко даже для начинающего пользователя, проделать такие действия каждый сумеет за несколько минут.
Корректировка указанного пункта улучшит работоспособность браузера, облегчит возможность руководства приложением для человека. После обновления системы, может потребоваться произведение операций ещё один раз – о конкретных действиях для дополнительных настроек функционирования говорилось выше. Добавление этого параметра сделает работу расширения более удачной, правильной.
