Драйвер для устройства EasyCap 2.0 на STK 1160 и UTV 007:
Программа видеозахвата для STK 1160 VideoView:
Программа для снятия видео USB Easy Cap ULEAD Video Studio 11:
Программа захвата видео для USB платы EayCap 2.0 Honest Video VHS to DVD:
Что такое Easycap USB 2.0.
Под названиями EasyCap DC plus, Easier Cap, Video Cap и тому подобными, может скрываться один из двенадцати различных чипсетов от разных производителей. Давайте подробно рассмотрим работу по установке и эксплуатации платы видеозахвата EasyCap 2.0. Это устройство позволяет произвести оцифровку с различных аналоговых видеоустройств, таких как VHS-магнитофоны и камеры.
Установка и использование.
Итак, разберемся, с чем можно столкнуться на начальном этапе использования Easycap USB 2.0 - это процесс установки Easy Cap, поиск и инсталляция драйверов, установка программ по видеозахвату с Easy Cap и типовые проблемы, а также методы их устранения.
Для нашей работы нам понадобится все, что есть в поставляемом комплекте:
- USB - плата;
- Диск с драйвером и программой для видеозахвата;
- Инструкция на английском;
- USB - удлинитель.
Определение чипсета платы .
Для начала необходимо понять, с каким именно чипсетом мы имеем дело. Аккуратно, но уверенно, нажав на боковые грани пластика платы с одной стороны, отсоединяем защелки и смотрим название чипсета. Это может быть один чип или два (один для видео, второй для аудио), в любом случае, выпишите название всего того, что вы видите выгравированным на чипах, это может очень пригодится в дальнейшем. В нашем случае мы используем Easy Cap на основе чипсета, отличающегося своей стабильностью в работе в тридцати двух и шестидесяти четырех битных системах, поддерживающий работу в Windows, XP, Vista, Windows 7, 8 и 10, а также потенциально способного работать с UNIX-совместимыми системами. Закроем плату простым нажатием до звука щелчка и приступим к инсталляции.
Установка устройства в USB - порт.
Обычное подключение к свободному порту USB платы видеозахвата уже таит в себе возможные проблемы. Чтобы не столкнуться с ними, не рекомендуется использовать USB-удлинитель из комплекта поставки Easy Cap, т.к. могут быть проблемы с определением и работой устройства. Стоит учитывать, что внутри компьютера один USB-порт может иметь индивидуальный выход на материнскую плату, а может быть подключен к внутреннему концентратору, и тогда на один вход на материнской плате может приходится до четырех USB-портов. Для нормальной работы с таким высокотребовательным к питанию и пропускной способности устройством как USB - видеозахват, потребуется выделенный USB-порт. Поэтому если вы столкнулись с проблемой установки драйверов или захватом видео, попробуйте переставить EasyCap в другой USB-порт компьютера.
Установка драйверов.
После включение платы в USB-порт в диспетчере устройств появится неизвестное устройство. Зайти в диспетчер устройств можно через "Пуск", далее клик правой кнопкой мыши на "Мой компьютер" или просто "Компьютер", затем "Свойства" и "Диспетчер устройств". Самым простым способом установки драйверов является запуск диска из комплекта к плате захвата. Запустив диск, выберите "install driver", при необходимости, перезагрузите компьютер после установки. Также, вы можете установить необходимые драйвера для своего чипсета из списка, приведенного в данной инструкции.
После успешной установки, в диспетчере устройств появится название нашего устройства. Если установка драйверов не увенчалась успехом, попробуйте переключить устройство в другой USB-порт и/или скачать драйвера по ссылке.
Подключение платы к носителю видеосигнала.
Для трансляции сигнала на устройство подключим магнитофон к плате видеозахвата Easycap USB 2.0 через стандартный male-male AV-Кабель. Белый колокольчик к белому тюльпану, желтый - к желтому. В нашем случае, к красному. Теперь подключаем кабель к видеомагнитофону - белый тюльпан к аудиовыходу (надпись Audio-OUT), желтый (в нашем случае, красный) к видеовыходу (надпись Video-OUT). Включаем сам магнитофон, вставляем кассету для теста и нажимаем "Play".
Установка программы видеозахвата.
После того, как драйвер для устройства установлен, а сигнал из магнитофона транслируется, осталось дело за малым: выбрать, скачать и установить программу для видеозахвата роликов. Однако, если ваше устройство на другом чипсете, рекомендуется проверить каждый из перечисленных программных продуктов, возможно, именно он окажется оптимальным для вашего USB EasyCap. Почти все программы требуют наличие девятого и выше Direct X от Microsoft.
Установка программы с диска из комплекта.
В нашем комплекте поставки идет программное обеспечение HonesTech VHS to DVD. После установки программы, вводим код активации с ярлыка конверта, в который запечатан диск. Далее запускаем программу. Картинка выдается черно-белая. Данная проблема решается переключением в настройках видео с NTSC на PAL и/или изменением цветовой схемы в настройках. Настройка аудиозаписи производится в соответствующем пункте меню. Сперва необходимо выбрать устройство для записи аудио. И далее включить запись в настройках. После этих шагов проблема будет решена, а видео и аудио будут стандартными. Если звук не воспроизводится, попробуйте поставить частоту 8Mhz, Stereo, 8bit.
Установка прочих программ видеозахвата.
Еще одна распространенная программа, которую стоит попробовать: Ulead Video 11 . Одна из самых популярных программ, имеет множество возможностей по настройке и редактированию видео. В нашем случае, снова неудача, при подключении платы видеозахвата выдается ошибка считывания устройства.
А программа Virtual Dub является самым популярным продуктом по захвату видео, она имеет множество тонких настроек по формату видеоданных, фильтрам, аудиоканалам и многому другому. Рассмотрим это приложение чуть подробнее. Выбираем пункт захвата видео в меню. Видим снова черно-белую картинку. Меняем источник видеоданных на PAL. Теперь картинка приобрела нормальный цвет. Для включения аудиозахвата нужны обычные настройки. К сожалению, для нашего устройства адекватно запись звука производится не стала. Картинка начала сильно тормозить, не смотря на 16 гигабайт оперативной памяти. Варианты решения - подключения звука из магнитофона ко внешнему источнику (вход микрофона компьютера, к примеру) или дальнейший поиск рабочего канала для экспорта аудио.
Надеемся, данное руководство пользователя позволит разобраться с таким интересным устройством, как Easycap USB 2.0 . Если вы столкнулись с непреодолимыми сложностями, рекомендуем обратиться к тематическим форумам. Служба поддержки не оказывает консультаций по установке и настройке устройства. Желаем вам успешных кадров!
Минимальные системные требования:
- Intel Pentium III 800 МГц или выше;
- Microsoft Windows 2000, XP / Vista;
- 256 Мб оперативной памяти (512 Мб или выше для редактирования);
- 600 Мб свободного пространства на жестком диске для установки программы;
- 4 Гб + на жестком диске для видео захвата и редактирования;
- Windows-совместимый дисплей с разрешением не менее 1024x768;
- ОС Windows с совместимой звуковой картой;
- CD-ROM, CD-R/RW или DVD-R/RW.
- Pentium 4, 2,0 GHz процессор;
- 512 Мб оперативной памяти;
- 7200 оборотов в минуту для жесткого диска.
Типовые проблемы и методы их решения:
1 . Проблема - не определяется устройство. Решение - переключение в другой разъем USB или, в качестве крайней меры, другой компьютер.
2 . Проблема - программа видеозахвата не определяет устройство или не показывает картинку вообще. Решение - выбрать устройство видеозахвата в списке источников данных и/или попробовать установить другой драйвер.
3 . Проблема - черно-белая картинка видео. Решение - сменить источник видеосигнала на PAL и/или другую цветовую схему в настройках видеоизображения.
4 . Проблема - нет звука. Решение - для разных программ решается по-разному, как правило, сменой аудиоформата на более низкой частоте. Также попробуйте разные настройки захвата аудиоданных.
5 . Проблема - большой объем видеоролика, есть шумы и артефакты в аудио. Решение - воспользоваться другой программой захвата или программой для нелинейного монтажа для пост обработки видео, которая позволит тонко настроить аудиоканал и оптимизировать размер. Например, программой Аdobe premiere pro.
* Примечание: Ссылки даны для ознакомительных целей. Автор не имеет отношения к приведенным по ссылкам данным и не несет ответственности за размещаемый на них контент. Ответственность за использование не лицензированного программного обеспечения, а также обеспечение безопасности своего компьютера от установки потенциально вредоносного программного обеспечения лежит на пользователе.
Захват цифрового видео
Давайте сначала определимся — что представляет собой захват видео и для чего он нужен? Ответ на второй вопрос очевиден: если мы хотим подвергнуть компьютерной обработке снятое на камеру (или из иного источника) видео, то прежде всего нужно это видео каким-то образом переместить на жесткий диск компьютера.
А вот что касается первого вопроса — тут однозначного ответа быть не может. Дело в том, что тот или иной источник видео требует своего, специального, способа захвата. К примеру, если у вас в наличии цифровая видеокамера miniDV, то из аппаратных принадлежностей потребуется плата IEEE 1394* и специальный кабель (однако перед покупкой внимательно изучите ваш ПК — вдруг его материнская плата уже имеет встроенный порт iLink?).
* IEEE 1394, она же Firewire, она же iLink — это последовательная высокоскоростная шина, предназначенная для обмена цифровой информацией между компьютером и другими электронными устройствами.
Приобрести такой набор проще простого, в любом скромном магазине вы найдете подобное устройство. Не следует доверять россказням продавца, утверждающего, что-де вот этот экземпляр, стоящий в пять раз дороже, ведет более качественный захват. Такого не может быть по одной простой причине: плата IEEE 1394 не захватывает видео. Она служит всего лишь средством транспортировки, копирования цифрового массива (потока нулей и единиц) с miniDV кассеты на жесткий диск компьютера. Копирование это длится ровно столько же времени, сколько длится запись, 60-минутная кассета будет вводиться в компьютер ровно 60 минут (в этом главное отличие потоковой технологии копирования данных от копирования с иного типа носителей — жесткого или оптического диска, флэш-карты).
Разумеется, если вы не желаете ждать столько времени, то можете воспользоваться специализированными решениями: профессиональными камерами или DV-магнитофонами. Эти устройства умеют вводить данные в компьютер с вдвое, а то и вчетверо большей скоростью. Правда, стоить такое удовольствие будет немало: счет здесь идет, как минимум, на тысячи и десятки тысяч долларов.
Сегодня средняя стоимость noname* -платы IEEE 1394 — около 200 рублей, кабеля — примерно 50 рублей. Кстати, о кабелях. Вам понадобится, скорее всего, кабель, на одном конце которого четырехконтактный разъем, а на другом — шестиконтактный. И все-таки не рискуйте — перед походом в магазин захватите камеру с собой.
* "Noname-..." — так обычно называют товар неизвестного производителя.

Не гонитесь за дорогими фирменными наименованиями и объемными глянцевыми упаковками, железка — она и есть железка (разве что в той самой глянцевой упаковке обнаружится еще и компакт-диск с программным обеспечением сомнительной полезности). Никакой принципиальной разницы между FireWire-платой за $5 и за $55 в функциональном плане не существует, как нет разницы между кабелями за $1 от неизвестного производителя и за $10 от раскрученного бренда (исключения, конечно же, бывают - все зависит от вашего везения или, если хотите, добросовестности производителя и продавца).
Однако, как и любая железка, FireWire плата может быть подвержена пусть редкой, но неизлечимой компьютерной болезни: несовместимости с определенным набором «железа». Выявить заранее такую несовместимость практически невозможно из-за бесчисленного количества разновидностей комплектующих и их производителей (к примеру, пользователи часто жалуются на капризы встроенного в звуковую карту порта IEEE 1394). Но даже если вы — тот самый редкий случай, не расстраивайтесь. Продавец наверняка не станет мелочиться, и вернет вам деньги либо обменяет товар на аналогичный от другого производителя - вдруг этот экземпляр заработает?
А вот еще одна (отходящая в прошлое) проблема: неустойчивая работа интерфейса IEEE 1394 в Windows XP с установленным Service Pack 2. Одно время эта тема была довольно «популярной» в Конференции сайт, где выдвигалось много гипотез о причинах неполадок, не меньше предлагалось и рецептов «лечения»... Симптомы плохой работы IEEE 1394 часто могут быть следующими (цитата из жалобы пользователя):
— Во время захвата изображение идет без звука, при этом оно разбито на мелкие квадратики. В каждом квадратике присутствует своя часть кадра. Квадратики эти перемешаны на экране в полном беспорядке. Движение в каждом квадратике правильное, но все в целом выглядит, как игра «пятнашки» в самом ее начале — все фишки не на своих местах. При записи файла AVI, естественно, получается такой же результат.
И все-таки данная проблема нашла, наконец-то, решение: корпорация Microsoft выпустила специальный патч , нормализующий работу интерфейса IEEE 1394 в Windows XP с установленным Service Pack 2.
Отдельно стоит сказать о ноутбуках. Как правило, во всех современных лэптопах уже присутствует встроенный интерфейс IEEE 1394, несчастливое исключение могут составлять лишь некоторые бюджетные модели. Выглядит нужный вам порт так:
![]()
В случае с ноутбуком вам потребуется приобрести лишь кабель 4х4 pin, поскольку и в видеокамере, и в ноутбуке нужные разъемы имеют по четыре контакта. Итак, теорию мы прошли, остается надеяться, что на практике мы не встретим никаких проблем с подключением.
Справедливости ради нужно отметить, что некоторые модели DV-камер (к примеру, Panasonic) позволяют вести захват «полноценного» DV-видео по интерфейсу USB-2.0, однако список программ, поддерживающих такую операцию, не слишком-то обширен.
Первое, что следует сделать перед подключением камеры к ПК — это отключить питание видеокамеры. Сгоревший в камере порт IEEE 1394 — часто результат пресловутого «горячего» подключения. Разумеется, данное утверждение — не догма; сгоревший порт — скорее исключение, чем правило. И все же лучше будет перестраховаться — отключайте питание.
Итак, примемся за работу. Заранее перемотав кассету в самое начало, подсоедините камеру к ПК и включите ее в режим проигрывания (выделено по причине того, что ожидание от ПК реакции на подключение неактивного «девайса» — это самая распространенная ошибка новичка, поленившегося заглянуть в руководство по эксплуатации ). Запускать воспроизведение при этом не нужно — большинство программ захвата самостоятельно управляют видеокамерой. Если конфликтов не возникло, то система сообщит вам о появлении нового устройства (здесь и далее работа ведется в Windows Vista).

Вслед за этим произойдет автозапуск (если вы его не отключили в настройках ОС) — система предложит произвести определенные действия. Список действий может разниться в зависимости от установленного в вашей системе программного обеспечения.

Здесь уже вам решать, как поступать дальше. Если вы собрались создавать фильм, то делать это будете, разумеется, в программе монтажа. А любая уважающая себя монтажная программа в обязательном порядке имеет модуль захвата — как же иначе? И все же, чтобы немного подзадорить начинающего пользователя, мы кратко расскажем о нескольких популярных программах, предназначенных для захвата цифрового видео (желающие сэкономить время могут сразу же перейти к теме монтажа).
Для чего нужна отдельная, узкоспециализированная программа для захвата? Дело в том, что далеко не всегда захват производится с целью немедленного монтажа. Вывод: ни к чему использовать требующий немалых ресурсов видеоредактор, когда есть программы с крохотными размерами, и, соответственно, с мизерными системными требованиями. Утилиты, о которых мы кратко расскажем — прямые противоположности друг друга. Если ScenalyzerLive славится невиданным количеством настроек, полностью освоить которые простому пользователю даже «не светит», то WinDV — верх минимализма.
ScenalyzerLive

Сразу видно, что разработчики не гнались за внешним лоском, это доказывает оформление программы, находящееся на уровне студенческих поделок. Да, гламур здесь отсутствует как класс, зато какова начинка! Подобная функциональность наблюдается в программе Ивана Ускова — iuVCR , но, поскольку последняя больше подходит для захвата аналогового видео, разговор о ней пойдет в соответствующей теме .
ScenalyzerLive — не простой «захватчик». Эта программа умеет копировать с цифровой видеокамеры видео или аудио по отдельности, вести захват с любой выбранной частотой кадров (к примеру, захватывать 1 кадр в минуту или час — это может быть полезным при долговременной съемке медленно движущихся объектов, при этом захват вовсе необязательно вести с пленки: камера может работать и в режиме записи), автоматически разбивать полученное видео на файлы по таймкоду * (фактически по моментам включения/выключения камеры), либо по оптическому признаку: смене картинки. Ну и, наконец, настоящая радость для профессионала, ценящего свое время и экономящего место на жестком диске: удобное представление захваченного материала, плюс возможность склейки или резки файлов с удалением ненужных сцен. И все это здесь же, минуя программу монтажа. Конечно же, в возможности данной программы входит и такая простейшая опция, как запись видео на камеру.
* Таймкод — служебная информация, записываемая камерой параллельно с видео-аудиоматериалом. Содержит в себе дату, время съемки и некоторые другие сведения.
Программа эта, к сожалению, платная. Пробная ее версия полностью функциональна, но в захваченном видео каждые десять кадров в левом нижнем углу будет появляться логотип, напоминающий о необходимости приобретения пакета.

К счастью, разработчик предоставляет возможность скачать со своего сайта старую бесплатную версию программы Scenalyzer. Возможности ее, разумеется, не идут ни в какое сравнение с возможностями платной версии, однако основные операции (захват с разбитием на сцены, запись на камеру) она выполняет уверенно.
Exsate DV Capture Live
Данная программа бесплатна, и одно из ее достоинств — захват с одновременным сжатием на лету в любой установленный в системе кодек (разумеется, много зависит от мощности компьютера, на котором ведется захват). Работа здесь организована по принципу «step by step», где на каждом шаге устанавливается какой-либо параметр (имя проекта и папка, в которую будет сохранено видео; выбор времени захвата и кодека, которым будет сжиматься видео).
Но самая, пожалуй, главная особенность — это способность программы впечатывать в кадр дату и время съемки прямо во время захвата.

Эта опция бывает особо востребована среди любителей, уже работавших с аналоговыми камерами, умевшими впечатывать дату и иную информацию прямо в видео. Правда, при этом будет происходить полное перекодирование всего захватываемого материала, а это довольно неприятный момент.

К сожалению, в программе отсутствует возможность выбора цвета шрифта или его размера. Да и положение даты/времени всегда одно и то же — в левом нижнем углу кадра. Эти минусы вполне компенсируются возможностью отображения даты лишь несколько первых секунд в начале каждой сцены, что довольно полезно.
WinDV
Миниатюрная бесплатная утилитка, написанная чешским программистом Петром Муреком (Petr Mourek), «весит» всего 94 килобайта и не требует установки. При этом программа умеет не только захватывать видео с цифровой камеры, но и записывать на кассету расположенное на жестком диске компьютера видео в формате DV.

Никаких дополнительных функций (за исключением выбора DV: type-1 или type-2) программа не имеет. На первый взгляд и элементов управления камерой здесь не видно, однако это не так. Активация флажка между кнопками Config и Capture включает управление. Теперь по нажатию кнопки Capture камера автоматически начнет воспроизведение, повторное нажатие этой же кнопки остановит камеру и прекратит захват. Во время захвата программа отслеживает таймкод и «отлавливает» моменты включения/выключения камеры, каждый раз создавая новый видеофайл.
Скорее всего, вам не придется использовать отдельные программы для захвата видео, ведь в монтажной программе это делать удобнее, да и быстрее. Один из таких вариантов — это если камера, с которой требуется захватить видео, вам не принадлежит, либо компьютер с установленной монтажной программой в настоящее время недоступен. Здесь-то и пригодится такая кроха, как WinDV — с ее помощью видео можно захватить даже на старенький ноутбук, лишь бы диск успевал записывать видеопоток...
Если же вам требуется захватить видео с аналогового источника, то с таким вопросом добро пожаловать в следующую тему — (готовится к публикации — следите за анонсами).
Если вы снимаете видеоуроки или просто хотите помочь кому-то разобраться в компьютере вам потребуется простая и удобная программа для видеозахвата экрана, которая быстро устанавливается, так же запускается, не занимает много оперативной памяти, но покрывает 95% потребностей всех тех, кто занимается записью с экрана.
Одна из лучших программ для записи экрана
«Экранная камера» от AMS Software - пример именно такого программного обеспечения. Скачать программу для видеозахвата можно . Установочный файл занимает чуть больше 50 МБ, софт быстро устанавливается и мгновенно запускается на вашем ПК.
Начальный экран программы
На стартовом экране предлагается выбрать желаемое действие: начать запись экрана, открыть существующий проект или перейти к онлайн-учебнику. Важно, что готовые «захваты» можно сохранять не только в видеофайле, но и в качестве файла проекта с расширением.scm, что позволит вернуться к процессу редактирования и публикации видео уже после съемки.
Онлайн-учебник отправляет на официальный сайт программы. Учебник предлагает ознакомиться с лаконичными и предельно понятными уроками о том, записывать видео с рабочего стола, игры, вебинары и многое другое.
Чтобы перейти непосредственно к записи экрана, нужно определиться с некоторыми настройками. В первую очередь, это три режима записи: полный экран, фрагмент экрана или выбранное окно. Если с первым все понятно, то второй записывает лишь определенный участок экрана, а третий – выделенное окно любой программы (браузера, фоторедактора и т.д.). Удобно, если не нужно демонстрировать интерфейс операционной системы или что-либо еще. Здесь же выбирается желаемый размер кадра, опции записи звука с компьютера и с микрофона.
Процесс записи

После нажатия на кнопку стартует обратный отсчет, маленькое окошко пропадает, и начинается запись. На экране также всегда отображается индикатор, демонстрирующий, что идет съемка. Не стоит беспокоиться, на видео его не будет видно. Для остановки записи служит клавиша F10.
После окончания записи открывается окно редактирования, разделенное на несколько этапов. На первом - видео обрезается. Все что можно – выбрать границы начала и конца видео. Всегда доступна возможность воспроизведения, чтоб убедиться в точности. На экране постоянно демонстрируются подсказки, напоминающие, как работать на каждом конкретном этапе.

Экран редактирования
Выбор заставки и украшение видео
Раздел заставки позволяет выбрать статичные кадры, которые будут демонстрироваться в начале и конце видео. Можно как выбрать один из 13 настроенных шаблонов, так и создать свой с нуля. При этом выбирается фоновый цвет (может быть градиентом или сплошным) или накладывание фонового рисунка и добавление текста. После выбора шаблона вы можете задать длительность заставки.

Выбор заставки для видео
Работа с аудио
Следующий этап – добавление музыки на видео. Здесь вы можете определить время начала или конца аудиозаписи. Музыка выбирается или из любого файла на компьютере, или из коллекции программы, где есть встроенный каталог тематических мелодий.
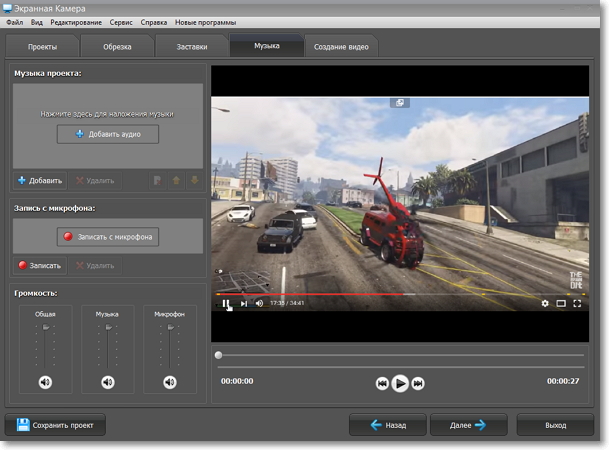
Финальный этап – сохранение и публикация видео. Софт предлагает три варианта - «создать экранное видео», которое можно будет смотреть на компьютере или отправить по электронной почте. «Создание DVD», где можно выбрать шаблон меню для диска, каждый из которых настраивается так же, как и заставки для видео. Затем выбираются настройки записи, и происходит, непосредственно, прожиг. И, наконец, можно создать видео для публикации в Интернет.

Создание видео
Программа для видеозахвата может создать видео для таких ресурсов как YouTube, Facebook, VK, Яндекс.Видео, Vimeo, некоторых других и даже для личного блога. Выбираются необходимые настройки и файл конвертируется в соответствии с ними. В настройках можно выбрать частоту кадров при съемке и конвертации, определить метод записи и минимально настроить кодек.

«Экранная Камера» – это быстрая и удобная в применении программа, которая записывает видео в различных режимах. Софт предлагает разнообразные настройки, что позволит сэкономить время и не обращаться к другим программам для редактирования видеофайлов. И что немаловажно, программа работает даже на самых слабых компьютерах, и записывает все, начиная с рабочего стола, заканчивая сложными производительными играми. можно осуществить с данного сайта. Записывать видео с экрана и монтировать ролики – это просто!
Захват видео - это перенос снятого видеоматериала с miniDV-камеры на компьютер.
Это название является не совсем точным, поскольку идет просто копирование видео с камеры без каких-либо изменений. Но именно этот термин используется во всех программах, которыми мы будем пользоваться.
Оборудование для захвата видео
Многих потенциальных покупателей miniDV-камер пугает этот процесс, поскольку он осуществляется не через привычный для всех USB, а через контроллер IEEE-1394.
Пусть вас не сбивает с толку USB-выход на вашей камере. Он служит для скидывания на компьютер фотографий, записанных на карту памяти, видео же копируется с помощью IEEE.
IEEE-1394 (FireWire, i-Link) - это последовательная высокоскоростная шина для обмена цифровой информацией между компьютером и другими электронными устройствами. Основное применение - копирование видео с miniDV камеры в файлы на компьютере (видеозахват).
Полученные видеофайлы с расширением AVI в формате DV можно использовать в любой монтажной программе или конвертировать в нужный формат.
На самом деле, ничего сложного в видеозахвате нет.
Наверняка, если у вас не очень старый компьютер, на материнской плате есть вышеназванный IEEE 1394-контроллер, а, значит, и соответствующий вход (выход).
В этом случае, единственное, что от вас потребуется, это приобрести специальный кабель:
При покупке обязательно скажите, для чего вам требуется кабель. Цена может варьироваться в зависимости от длины кабеля и составляет порядка пары долларов.
Вполне возможно, что кабель входит в комплект оснащения вашей видеокамеры (у меня не было).
Если у вас в компьютере не окажется нужного входа, купите IEEE 1394-контроллер (стоит примерно 10-15$).
Иногда он продается в комплекте с нужным кабелем. Контроллер вставляется в PCI-слот компьютера.

Эта карта IEEE-1394 обеспечивает два больших 6-контактных порта и один маленький 4-контактный.
Обратите внимание на кабель (рисунок выше): у него с одной стороны большой 6-контактный штекер, а с другой - маленький 4-контактный.
Если у вас в материнскую плату уже встроен IEEE-1394, то, скорее всего он будет большой, а на камере малый. Хотя нужно проверить для вашего конкретного случая.
При подключении контроллера не требуется никаких драйверов, система (Windows XP и выше) сама все определит и подключит.
В папке "Сетевые подключения" у вас появится новое 1394-соединение .
При подключении камеры система или сама определит новое устройство (камера должна быть включена и стоять в режиме Play ), или попросит драйвер для нового устройства. Используйте установочный диск от вашей камеры.
Часто на таком диске есть программы для видеозахвата, вы можете их установить, но я вам не советую, они примитивные и будут только засорять вашу систему. Без них можно обойтись.
Отредактировав видео, вы можете опять перебросить его на miniDV-кассету, т.е. процесс переброски видеофайлов идет в обоих направлениях: с камеры на компьютер, и с компьютера на камеру. Некоторые предпочитают хранить ценное видео на кассетах.
Процесс захвата видео
Итак, ваша вамера подключена к компьютеру, стоит в режиме Play , кассета перемотана - все готово для захвата видео.
Время захвата равно длительности записи на кассете, т.е. копирование идет в режиме реального времени. Если продолжительность снятого видео 2 часа, то столько же будет идти захват.
Учтите, что видео в формате DV занимает большой объем дискового пространства, 1 час - примерно 12-13 Гб, поэтому на жестком диске вашего компьютера должно быть достаточно места.
Теперь о программах, с помощью которых можно произвести захват видео. Практически все программы редактирования видео и имеют функцию захвата.
Вы можете использовать MovieMaker, которая входит в Windows, AdobePremiere, Nero и другие. Ищите в функциях этих программ Захват с видеоустройства , Захват видео или Capture .
Не забудьте указать путь для сохранения вашего видео и задать кодек - DV AVI. После этого можно начинать захват, т.е. сливание видео на компьютер.
Не могу не упомянуть лучшую на мой взгляд программу для захвата видео - Scenalyzer . Попробовав работать с этой программой, других уже не захочешь.
Bandicam – это многофункциональная программа для захвата видео и скриншотов. Имеет простой и функциональный интерфейс. Пользователи могут переназначать горячие клавиши, добавлять эффекты кликов мышки и подсветки курсора, размещать собственный логотип на готовой видеозаписи, использовать функцию циклического захвата экрана через определенные интервалы времени, настраивать звуковые параметры. Кроме этого Bandicam отлично работает с прикладным софтом, можно делать снимки и записывать видео с различных браузеров, программ: Excel, PowerPoint, Photoshop других. К тому же благодаря применению многочисленных видеокодеков в программе: X...
08/06/2017
OCam – удобная программа для записи видео и звука с вашего компьютера. Отличительной особенностью данной программы является то, что она может захватывать звук непосредственно со звуковых колонок без установки стереомикшера, через который обычно и производится запись в других подобных программах. Кроме того, программа может использовать любой установленный в системе кодек для записи, что очень удобно для опытных пользователей, поскольку они могут определить и степень сжатия, и скорость работы программы, а также другие факторы, влияющие на видеозапись. Кроме того, программа позволяет записывать клавиатурные команды и движения ука...
02/11/2016
OBS - полностью бесплатная программа для видео трансляций и захвата видео с компьютера ничем не уступающая платным аналогам. Отлично подойдёт тем пользователям которые записывают или транслируют свои действия на компьютере, например когда играют в какую то популярную игру. Позволит записать видео в высоком качестве даже с онлайн игр. Настройка программы очень проста и удобна, любой пользователь сможет настроить захват видео или подключится к потоковому серверу для трансляции. OBS позволяет выбирать приоритет процесса захвата, расширение, качество, характеристики звука и многое другое. Для высокой производительности захват проис...
21/03/2016
CamStudio – небольшая программа для записи видео с вашего компьютера. Данная программа, прежде всего, подойдёт для работников технической поддержки и системных администраторов, ведь она может совершенно свободно записывать видео с экрана вашего компьютера или ноутбука. Причем следует заметить, что при записи, программа не потребляет много ресурсов, а это значит, что записать можно любую программу. Записанные ролики можно перевести в другой, удобный для вас формат. Основным преимуществом данной программы является тот факт, что она не работает со своими кодеками, а использует те, что установлены в системе. Это позволяет...
17/11/2015
ContaCam - удобное приложение c простым и понятным интерфейсом для видеонаблюдения через веб-камеру. С помощью данной утилиты можно вести наблюдение через несколько видео камер одновременно. В программе ContaCam также встроен детектор движений и запись звука. В ее настройках прописана поддержка различных моделей веб-камер. Кроме того, утилита имеет собственный встроенный веб-сервер, это дает возможность вести наблюдение с любого угла земного шара. Интерфейс ContaCam настолько прост, что разобраться в нем не составит никакого труда. Видео записывается мгновенно, может быть сразу отправлено по электронной почте либо загружено н...
Fraps – программа, которая осуществляет подсчёта кадров в одну секунду (FPS), создает высококачественные видеоролики и скриншоты. Работает с приложениями и играми, использующими OpenGL, DirectX, CosmoGL. Достаточно запустить утилиту в фоновом режиме, открыть любое приложение. На экране будет виден счётчик кадров. Он позволяет определить производительность любого проверяемого приложения, работающего на базе технологий OpenGL, DirectX. Программа способна записывать короткие видеоролики и делать мгновенные скриншоты. Fraps является одним из самых популярных программ для захвата видео. Имеет простые конфигурационные настройки и дов...
