Здравствуйте! Сегодня мы рассмотрим тему удаления программного обеспечения с компьютера.
Ведь правильно избавиться от программы, без оставления от нее “хвостов” это очень важно.
В одной из статей я писал о том, .
Сегодня речь пойдет о подобном и профессиональном инструменте.
Revo Uninstaller – эффективная бесплатная утилита-деинсталлятор ненужных программ с компьютера. Она предназначена для корректного и полного удаления программного обеспечения, без оставления от него всевозможных следов.
Иногда бывает так, что при деинсталляции различного софта, от него в системе остаются файлы, папки, записи и другой мусор. Данный “шлак” сказывается на скорости и производительности ОС.
Некоторые программы, вообще, отказываются удаляться с компьютера. В данных случаях нам должна и обязана помочь утилита Revo Uninstaller.
Она выпускается производителем в нескольких версиях: платная (Pro), бесплатная и переносная. Имеет русский, информативный и понятный интерфейс. Подходит для обычного пользователя, не имеющего профессиональных навыков владения компьютером. Также утилита имеет дополнительные полезные функции. Но об этом речь пойдет дальше.
Скачивать Revo Uninstaller будем с официального сайта разработчика www.revouninstaller.com .
Далее детально рассмотрим бесплатную версию программы Revo Uninstaller Free.
Как удалить ненужную программу с помощью
Revo Uninstaller
Запускаем утилиту и вот так выглядит ее главное окно.

По умолчанию активен основной пункт “Деинсталлятор”. Перед нами представлен весь список программ, установленных на компьютере. Выбираем программу, от которой необходимо избавиться и нажимаем на кнопку “Удалить”.
Всплывет предупреждение системы, жмем “Да”.

Далее нас попросят выбрать режим деинсталляции: встроенный, безопасный, умеренный и продвинутый. Каждый из них подробно описан о том, что он в себя включает. Я выбрал последний, так как он самый эффективный.
 Начнется создание . Т.е. в последующем можно будет вернуть все назад. Также выполнится анализ данных приложения и запустится встроенный деинсталлятор удаляемой программы.
Начнется создание . Т.е. в последующем можно будет вернуть все назад. Также выполнится анализ данных приложения и запустится встроенный деинсталлятор удаляемой программы.
 Потом опять спросят – действительно ли мы хотим удалить программу и все ее компоненты. Жмем “Да”.
Потом опять спросят – действительно ли мы хотим удалить программу и все ее компоненты. Жмем “Да”.

 Приложение обнаружило оставшиеся пункты в реестре. Стоит ознакомиться с ними, проставить все галочки и нажать кнопку “Удалить”. Затем переходим к следующей фазе операции по удалению, “Далее”.
Приложение обнаружило оставшиеся пункты в реестре. Стоит ознакомиться с ними, проставить все галочки и нажать кнопку “Удалить”. Затем переходим к следующей фазе операции по удалению, “Далее”.

Как видно из скриншота, найдены оставшиеся файлы и папки. Опять проделываем уже знакомую процедуру: проставляем галочки, жмем на кнопку удаления и “Далее”.

Готово, утилита предупредит об успешном завершении процедуры деинсталляции.

Удалить программу можно, также с помощью “Режима охотника”. Очень интересная функция. Перейдя в данный режим, в правой верхней части монитора нужно отыскать небольшое окошко в виде прицела.

Кликнуть на него левой кнопкой мышки и удерживая ее, перетащить прицел на ярлык программы, которую следует удалить. Далее следовать всплывающим подсказкам.
Дополнительные функции Revo Uninstaller
Помимо основной своей задачи по удалению программ, утилита может оптимизировать компьютер. Это очень приятное дополнение. При нажатии на кнопку “Инструменты” откроется окно с вкладкой “Оптимизация”, где находятся три пункта: менеджер автозапуска, инструменты Windows, чистильщик ненужных файлов. Рассмотрим каждый из них.
Менеджер автозапуска.
В автозапуске находятся программы, которые запускаются вместе с операционной системой Windows. Чем их больше, тем медленнее будет запуск.

Следует посмотреть на представленные приложения, возможно, некоторыми из них Вы не так часто пользуетесь. Убрать их из автозапуска можно путем снятия флажка или через правую кнопку мышки. Все это положительно сказывается на скорости включения компьютера, а нужную программу, в последующем, можно запустить через ярлык на Рабочем столе.
Инструменты Windows.
Здесь представлены основные системные инструменты Windows.

Запустить любую из них можно из этого окна, а не путем ввода их названия в поисковую строку Windows. Данный пункт утилиты скорее подходит для удобства, а не для оптимизации.
Чистильщик ненужных файлов.
Пользователям, использующим для очистки своего компьютера программу , данная функция покажется знакома. Чтобы активировать данную функцию, нужно нажать на кнопку “Сканировать”.

Программа просканирует систему компьютера, проанализирует полученные данные и определит, какие из файлов являются абсолютно ненужными. После анализа ознакомиться с ними можно в окне утилиты. Чтобы от них избавиться жмем на кнопку “Удалить”. Все это приведет к высвобождению места на диске компьютера, что положительно скажется на его производительности.
На этом обзор очень полезной утилиты Revo Uninstaller закончен. Итак, мы рассмотрели эффективный деинсталлятор, который избавляется от ненужных приложений, без оставления следов от них. Кроме всего, в утилите присутствуют функции по оптимизации компьютера. Так, что если у Вас встал вопрос – какой программой удалять ненужные программы? Смело выбирайте Revo Uninstaller.
Процесс удаления какой-либо программы с компьютера с помощью стандартных средств Windows идеальным не назовешь: после деинсталляции в системе могут остаться файлы, папки, записи в реестре и прочие компоненты удаленного приложения. Это, в свою очередь, может привести к снижению производительности системы и даже к сбоям в ее работе. Чтобы удалить любую программу начисто лично я пользуюсь замечательной утилитой .
Она способна полностью просканировать систему и найти все связанные с удаляемой программой файлы. Revo Uninstaller выручит, если какое-то приложение не хочет удаляться с помощью встроенных средств операционной системы.
Но сначала о том, как удалить программу средствами Windows:
В Windows XP : идем в “Пуск” – “Панель управления” – “Установка и удаление программ” – в списке выделяем нужную программу и жмем справа кнопку “Удалить”.
В Windows 7 : идем в “Пуск” – “Панель управления” – “Программы и компоненты” – в списке выделяем нужную программу и жмем сверху кнопку “Удалить”.
Ну а теперь подробнее о программе . Она бесплатна и проста в использовании. Скачать ее можно с официального сайта : на открывшейся странице переходим во вкладку “DOWNLOADS”. Здесь видим, что также существует платная версия Pro. Но нам с лихвой хватит и бесплатной. Поэтому прокручиваем страницу сайта вниз и скачиваем версию Free, нажав кнопку “DOWNLOAD”: Запускаем двойным щелчком загруженный файл и устанавливаем программу как обычно.
Запускаем двойным щелчком загруженный файл и устанавливаем программу как обычно.
Затем запускаем Revo Uninstaller с ярлыка на рабочем столе. Откроется окно, в котором будут представлены все установленные на компьютере программы. Выделяем ту, которую требуется удалить и жмем сверху кнопку “Удалить”: Программа спросит: “Вы уверены, что хотите деинсталлировать выбранную программу?” – нажимаем “Да”.
Программа спросит: “Вы уверены, что хотите деинсталлировать выбранную программу?” – нажимаем “Да”.
В следующем окне выбираем Продвинутый
режим деинсталляции, отметив маркером соответствующий пункт и жмем “Далее”: Приложение будет удалено с помощью встроенного деинсталлятора – жмем “Далее”:
Приложение будет удалено с помощью встроенного деинсталлятора – жмем “Далее”: Revo Uninstaller просканирует систему и найдет оставшиеся от удаленной программы записи. Нажимаем “Далее”:
Revo Uninstaller просканирует систему и найдет оставшиеся от удаленной программы записи. Нажимаем “Далее”: Сначала программа может найти какие-то записи о приложении в реестре. В появившемся окошке жмем кнопку “Выбрать все” – “Удалить” – “Далее”:
Сначала программа может найти какие-то записи о приложении в реестре. В появившемся окошке жмем кнопку “Выбрать все” – “Удалить” – “Далее”: Затем также могут быть найдены оставшиеся файлы и папки. Опять же жмем “Выбрать все” – “Удалить” – “Далее”.
Затем также могут быть найдены оставшиеся файлы и папки. Опять же жмем “Выбрать все” – “Удалить” – “Далее”.
По окончании перед нами появится окошко с сообщением, что Revo Uninstaller успешно завершил процедуру деинсталляции – жмем “Готово”.
Может случится и такое, что программа ничего не найдет – значит встроенный деинсталлятор справился с полным удалением сам. Но, честно говоря, это бывает крайне редко.
В есть одна интересная фишка, о которой обязательно нужно сказать – это так называемый Режим охотника . Он может пригодиться в том случае, если какое-то приложение отсутствует в списке установленных программ, но при этом присутствует в системе и напоминает о себе (возможно, оно когда-то было некорректно удалено). Это может быть значок в трее или файлы, относящиеся к этому приложению.
В таком случае действуем следующим образом: в главном окне Revo Uninstaller жмем сверху кнопку “Режим охотника”. Появится прицел, по которому мы щелкаем один раз левой кнопкой мыши и, не отпуская клавиши, тащим его на окошко нужной программы, или на ее ярлык, или на значок в трее – в общем, на любое упоминание о программе. Прицел сразу же распознает, что находится перед ним: Затем отпускаем клавишу мыши: появится окошко, в котором перечислены все действия применимые к данному приложению (“Деинсталлировать”, “Остановить автозапуск” и др.).
Затем отпускаем клавишу мыши: появится окошко, в котором перечислены все действия применимые к данному приложению (“Деинсталлировать”, “Остановить автозапуск” и др.). Вам останется только решить, как поступить.
Вам останется только решить, как поступить.
Кстати, в программе есть еще несколько дополнительных функций : если вы щелкните в главном окне по вкладке “Инструменты”, то слева вам будут доступны:
- Менеджер автозапуска – с его помощью можно отключить ненужные приложения из автозагрузки;
- Инструменты Windows – предоставляет быстрый доступ к распространенным инструментам Windows. Отсюда можно вызвать программу “Восстановление системы”, “Виртуальную клавиатуру”, получить доступ к службам Windows, групповым политикам и др.;
- Чистильщик ненужных файлов – если выбрать этот инструмент и нажать сверху кнопку “Сканировать”, то в системе будут найдены разные ненужные файлы, которые можно (и даже нужно) удалить.
Revo Uninstaller — это программа, с помощью которой можно эффективно очистить компьютер от ненужных программ. Ее особенностью является то, что она может удалять файлы программы из папок пользователя и других каталогов на жестком диске компьютера.
Возможности Revo Uninstaller не исчерпываются лишь удалением программ. С помощью этой утилиты можно очищать папки браузеров и других приложений от временных файлов, удалять ненужные системные файлы, настроить автозапуск программ при включении компьютера. Мы будем применять Pro-версию Revo Uninstaller, так как именно она обеспечивает наиболее эффективную работу. Рассмотрим основные моменты в использовании этой программы.
1. Первым делом скачиваем программу с официального сайта разработчика. Сделать это можно бесплатно, но через 30 дней придется купить полную версию.

2. Производим установку на компьютер.

Revo Uninstaller будет работать только с учетной записи администратора, либо от его имени.
3. Запускаем программу. Перед нами открывается меню с ее возможностями. Рассмотрим самые главные.

Как удалить программу с помощью Revo Uninstaller
Деинсталляция программ посредством Revo Uninstaller несколько отличается от аналогичного процесса при помощи стандартного удаления программ в Windows, поэтому ее следует рассмотреть подробно.
1. Переходим на вкладку «Деинсталлятор» и выбираем в списке программ ту, которую нужно удалить.

2. Нажимаем кнопку «Удалить». После этого будет запущен процесс деинсталяции программы. У каждого приложения он может выглядеть по-разному. Отмечаем нужные галки, следуем подсказкам. По завершении удаления, деинсталлятор выдаст отчет об успешном завершении процесса.

3. Теперь самое интересное. Revo Uninstaller предлагает просканировать компьютер на наличие файлов, оставшихся от удаленной программы. Сканирование можно провести в трех режимах — «Безопасный», «Умеренный» и «Продвинутый». Для несложных программ будет достаточно умеренного режима. Нажимаем кнопку «Сканировать».

4. Сканирование занимает некоторое время, после чего появляется окно, в котором отражается каталог с оставшимися после удаления файлами. Нажимаем «Выбрать все» и «Удалить». На этом процесс удаления программы завершен!

5. После удаления может появится окно с другими файлами, которые программа предлагает удалить. Нужно внимательно просмотреть список и выбрать для удаления только файлы, относящиеся к удаляемой программе. Если вы не уверены, просто пропустите этот шаг, ничего не удаляя. Нажимаем «Готово».

Как очистить браузеры, используя Revo Uninstaller
В браузерах пользователя со временем накапливается большой объем ненужной информации, занимающей место на жестком диске. Чтобы освободить пространство придерживайтесь следующей последовательности.
1. Открываем Revo Uninstaller, переходим на вкладку «Чистильщик браузеров».

2. Затем отмечаем галками что именно нужно почистить в требуемых браузерах, после чего нажимаем «Очистить».

Очищая браузеры, будьте готовы к тому, что после этого на многих сайтах нужно будет заново вводить логины и пароли.
Как очистить реестр и жесткий диск
1. Переходим на вкладку «Чистильщик Windows».

2. В появившемся окне отмечаем нужные галки в списках «Следы в реестре» и «Следы на жестком диске». В этом окне можно выбрать очищение корзины и удаление временных файлов Windows.

3. Нажимаем «Очистить»
Как настроить программы для автозапуска с помощью Revo Uninstaller
Программа поможет назначить те приложения, которые вам будут нужны сразу после включения компьютера.
1. Открыв Revo Uninstaller, запускаем вкладку «Менеджер автозапуска»

2. Перед нами список программ, включенная галочка возле которых означает то, что программа будет запускаться автоматически.
3. Если в списке нет нужной программы, нажимаем «Добавить» и в следующем окне находим требуемую программу, нажав на клавише «Обзор»

4. Программа будет добавлена в список, после чего достаточно включить галку возле нее для активации автозапуска.
Программа Revo Uninstaller - деинсталлятор программ для полного удаления ненужных программ с компьютера. При использовании компьютера всем нам приходится постоянно устанавливать программы к себе на компьютер, а потом некоторые из установленных программ, приходиться удалять.
Для того чтобы корректно удалить программу со своего компьютера рекомендуется использовать специальную программу-деинсталлятор. Такая специальная программа предназначена для правильного удаления программы, для полного удаления следов удаляемой программы с вашего компьютера.
При удалении программы стандартным способом через удаление программ Windows, в операционной системе остается много записей в реестре, папок созданных удаляемой программой, файлов и другого мусора. Большое количество такого мусора негативно влияет на производительность, приводит к ошибкам в операционной системе.
Сейчас я расскажу об использовании программы-деинсталлятора Revo Uninstaller. Программа Revo Uninstaller предназначена для полного удаления программ с вашего компьютера.
Программа Revo Uninstaller выпускается в двух вариантах: в бесплатном варианте, и платном варианте - . Платный вариант программы обладает более широкими возможностями, по сравнению с бесплатным вариантом.
Для обычного пользователя компьютера вполне подойдет бесплатная версия, о которой пойдет речь в этой статье. Я долго использовал этот деинсталлятор программ. Сейчас программа Revo Uninstaller установлена на моем компьютере, как вторая программа для решения задач по удалению программ с компьютера.
Программа Revo Uninstaller имеет интерфейс на русском языке. В процессе работы с программой, в окнах программы появляются пояснения с кратким объяснением производимых действий с программой.
Скачать программу Revo Uninstaller Free можно с официального сайта программы. На официальном сайте программы выбираете бесплатную версию, а потом загружаете ее к себе на компьютер. На этой странице можно скачать и переносную (portable) версию программы, которая будет работать без установки на компьютер, и будет запускаться из папки.
revo uninstaller скачать
Установка Revo Uninstaller обычная для программ и происходит на русском языке.
После запуска программы нажимаете на треугольник рядом с кнопкой «Вид», и ставим флажок напротив пункта «Детально». Это делается для того, чтобы у вас была подробная информация об установленных программах (сколько найдено программ, размер программы, версия, дата установки, компания выпустившая ее, веб-сайт программы).
В первую очередь разберем главную функцию программы - «Деинсталлятор».
Для удаления программы нажимаете на кнопку «Деинсталлятор», выделяете программу, которую вы хотите удалить и нажимаете кнопку «Удалить».

Появляется окно «Деинсталлятор» с предупреждением, в котором нажимаете на кнопку «Да». В следующем окне выберите режим деинсталляции, вам предлагают выбрать режим деинсталляции, по умолчанию предлагается «Умеренный».
Выбираете «Продвинутый режим», для более глубокого и тщательного поиска в реестре и на диске всего, что связано с удаляемой программой. Это более медленный по времени режим работы программы. Затем нажимаете на кнопку «Далее».

В новом окне производится «Выполнение первоначального анализа и удаления». Процесс удаления программы проходит в четыре этапа.

На первом этапе происходит «Создание точки восстановления системы».
На втором этапе происходит «Анализ данных приложения перед деинсталляцией».
На третьем этапе происходит «Запуск встроенного деинсталлятора приложения».
В появившемся окне предупреждения нажимаете на кнопку «Да». Запускается встроенный в удаляемую программу деинсталлятор, который удаляет эту программу.
В следующем окне программы происходит «Сканирование для нахождения оставшейся информации». Проверяется реестр и жесткий диск на наличие забытых файлов, папок и записей реестра, относящихся к удаленной программе.
После завершения сканирования, нажимаете кнопку «Далее».

В следующем окне вы увидите отмеченные черным записи реестра, относящиеся к удаленной программе. В правом нижнем углу окна программы, вы увидите сколько записей реестра, осталось в операционной системе, в нашем случае - 6. Таких записей может быть сотни, а иногда и тысячи. Это зависит от конкретной удаленной программы.
Если вы используете для удаление стандартное средство операционной системы - «Удаление программы», то все эти записи реестра остаются на вашем компьютере. Постепенно таких записей становится очень много и это негативно сказывается на работе операционной системы.
Поэтому предпочтительнее будет использовать для удаления программ с вашего компьютера специальные программы - деинсталляторы.
Для удаления оставшихся от удаленной программы записей, нажимаете на кнопку «Выбрать все» (предварительно просмотрев, на всякий случай, выделенные жирным записи).
Далее нажимаете на кнопку «Удалить». Можно не нажимая на кнопку «Выбрать все», вручную ставить флажки в чекбоксах напротив выделенных жирным записями (таких записей может быть очень много), а потом нажать на кнопку «Удалить».
Программа удаляет только отмеченные жирным записи и их подпункты. После этого нажимаете на кнопку «Далее».

После этого появляется завершающее окно программы «Готово».
Если не все записи были удалены сразу, то появляется новое окно «Найденные оставшиеся файлы и папки».
В этом окне проверяете перечисленные пункты. Если вы не заметили там следов других программ, то тогда нажимаете на кнопку «Выбрать все», а затем нажимаете на кнопку «Удалить».
В окне «Предупреждение» нажимаете на кнопку «Да». Потом нажимаете на кнопку «Далее».

Появляется окно «Готово», в котором вам сообщают, что Revo Uninstaller успешно завершил процедуру деинсталляции, в этом окне нажимаете на кнопку «Готово».

Интересная особенность этой программы — «Режим охотника». При переключении в этот режим мы можем выполнить определенные действия одним щелчком мыши.
После нажатия на кнопку «Режим охотника» в правом верхнем углу появляется небольшое окно с прицелом синего цвета.

Если вы нажмете на это окно правой кнопкой мыши, то в контекстном меню можете открыть основное окно программы или включить этот режим работы программы, чтобы он запускался вместе с запуском операционной системы Windows .
В контекстном меню есть два режима работы и настройки вида этого окна.

Для удаления программы нажимаем на окно с прицелом левой кнопкой мыши и не отпуская кнопку мыши переносим его на ярлык программы. Появляется контекстное меню в котором мы можем выбрать нужное нам действие.
Вы можете удалить программу, остановить автозапуск программы, завершить процесс, завершить и удалить процесс, открыть папку с приложением и искать связанные с программой сведения в Google, узнать свойства этого файла, а также отменить действие.

Возможные действия программы:
- «Деинсталлировать» - начинается удаление выбранного приложения с Revo Uninstaller;
- «Остановить автозапуск» - программа отключается из автозапуска при загрузке Windows;
- «Завершить процесс» - останавливает работающую программу, программа закрывается;
- «Завершить и удалить процесс» - останавливает и удаляет приложение;
- «Открыть папку с приложением» - открывается новое окно Проводника, с открытой папкой где находится приложение;
- «Искать в Google» - можно найти с помощью поиска Google название приложения, имени файла или название компании — производителя выбранного приложения. Открывается ваш браузер по умолчанию и вы можете при выборе соответствующего пункта попасть на интересующий вас сайт;
- «Свойства» - показывает свойства исполняемого файла приложения;
- «Отмена» - отменяется выполнение действия.
Если вы нажмете на окно в режиме охотника, а в контекстном меню поставите флажок напротив пункта «Режим «Тащи-и-бросай»» (Drag and Drop), то тогда появится окно с горящим пламенем.
Если вы перетащите ярлык программы над окном с горящим пламенем, то после этого вы можете выполнить аналогичные действия, такие как в «Режиме охотника».

При нажатии в главном окне программы Revo Uninstaller на кнопку «Инструменты открывается окно программы с вкладкой «Оптимизация».
После нажатия на кнопку «Менеджер автозапуска», вы можете снять флажки напротив пунктов с соответствующими программами, если вам нужно запретить автозапуск этих программ. Вы можете посмотреть путь расположения программы, ее описание, производителя программы, статус (работает или не работает), расположение ветки реестра автозапуска.
После нажатия на кнопку «Инструменты Windows» вы получаете быстрый доступ к 13 различным видам стандартных настроек операционной системы.
После нажатия на кнопку «Чистильщик следов» открывается несколько подразделов для конкретных действий.
Нажав на кнопку «Чистильщик браузеров» можно очистить информацию которую записывает ваш браузер (поддерживаются не все браузеры).
При нажатии на кнопку «Чистильщик MS Office» можно очистить историю открытия документов Microsoft Office, поставив флажки напротив соответствующих пунктов.

Если вы нажмете на кнопку «Чистильщик Windows», то поставив флажок в соответствующий пункт, вы можете очистить историю многих ваших действий в реестре и на жестком диске.
При нажатии на кнопку «Удаление доказательств», вы можете сначала просканировать выбранные вами локальные диски, а затем удалить следы своей работы на компьютере. К этому действию надо подходить с осторожностью. После завершения этого процесса будет невозможно восстановить удаленные файлы.

Нажимая на кнопку «Неустранимое удаление», вы можете удалить файл или папку, без возможности восстановления удаленного ни программно, ни физически. Нажимаете на соответствующую кнопку, добавляете файл или папку, а затем нажимаете на кнопку «Удалить навсегда». Этой возможностью программы нужно пользоваться осторожно, понимая, что за файл или папку вы удаляете с компьютера навсегда.

Программа уже настроена по умолчанию и менять что-либо в ее настройках нет необходимости.
Выводы статьи
Программа Revo Uninstaller - бесплатный деинсталлятор программ, который позволит вам полностью удалять установленные приложения с вашего компьютера.
Revo Uninstaller - удаление программ (видео)
Уже много раз отмечали тот факт, что со временем на компьютере скапливается большое количество всевозможного мусора - временные файлы, записи реестра (в том числе и поврежденные), файлы программ. Необходимо периодически проводить очистку системы - благо для этих целей в сети есть множество программ и утилит.
А вот как быть с программами, которые вы больше не используйте? Если вы удалите их стандартными способами, через панель управления или установочную утилиту, то в 99% случае на компьютере останутся следы.
Вам на помощь придет утилита Revo Uninstaller - с ее помощью вы полностью удалите с компьютера любую программу .
Как удалить программу с помощью Revo Uninstaller
Первым делом скачиваем программу вот отсюда:
Http://www.revouninstaller.com/start_freeware_download.html
Затем устанавливаем ее стандартным способом. После первого запуска вы увидите стартовое окно:
Revo Uninstaller проанализировал все установленные программы на компьютере, и выдал их полный список.
Теперь мы можем полностью деинсталлировать ненужную программу. Давайте для примера решим, что мы больше не будем использовать медиа плеер PotPlayer.
Чтобы полностью удалить эту программу с компьютера, давайте найдем ее в списке, а затем нажмем кнопку "Удалить ".

Revo Uninstaller попросит нас подтвердить начало процедуры удаления.

Нажимаем "Да " и переходим к следующему шагу.
Теперь нам необходимо выбрать режим удаления. Их всего четыре. Самый простой - это аналог процедуры удаления через встроенный механизм Windows. Но нам он не подходит. Мы воспользуемся для удаления программы самым мощным режимом - он позволит найти все "хвосты", которые оставила программа на компьютере, и удалить их. Итак, отмечаем режим "Продвинутый ", и щелкаем "Далее ".


Revo Uninstaller создаст точку восстановления системы, чтобы в случае неполадок, вы смогли восстановить работоспособность Windows (см. ). Затем проанализирует выбранную программу, и запустит окончательный процесс удаления. Возможно вас еще раз попросят подтвердить эту операцию.

Revo проведет удаление с помощью встроенного деинсталлятора программы. После этого будет запущен механизм поиска "хвостов ".
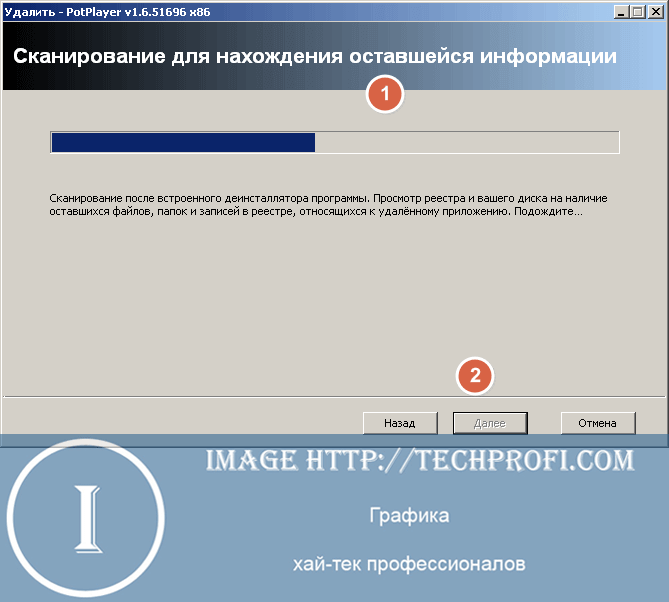
Когда поиск будет завершен, нажмите "Далее " для просмотра списка результатов.
В нашем случае программа не оставила мусора, поэтому мы не увидели списка результатов. Но чтобы вы понимали, как действовать на этом этапе, выложим вам скриншот списка мусорных файлов, которые могли бы быть.

Отмечаем все найденные варианты: временные файлы, записи реестра - нажмите кнопку "Выбрать все ", или отметьте вручную. Затем нажмите "Удалить ". После этого переходите к завершению - для этого щелкайте "Дальше ".

Revo Uninstaller сообщит вам о том, что программа была полностью удалена с вашего компьютера.
Давайте посмотрим, какие еще удобные функции есть у этой утилиты.
Расширенный инструмент удаления, который также позволяет узнать больше полезной информации о выбранной программе или утилите. Принцип работы следующий. Вы переходите в "Режим охотника " - при этом Revo сворачивается в системный трей, а на экране появляется значок прицела.

Дальше все просто - наведите курсор мыши на прицел, нажмите и держите левую кнопку мыши. В таком положении передвиньте курсор на значок нужной программы на рабочем столе, панели задач или в системном трее. Затем отпустите кнопку мыши. Откроется окно с доступными вариантами действий.

Вам доступны следующие варианты:
- Деинсталлировать программу
- Удалить ее из автозапуска
- Завершить ее активный процесс
- Просмотреть папку, в которую она установлена
- Просмотреть свойства программы
Выберите нужный вариант.
Дополнительные инструменты
Хотелось бы пару слов сказать об инструментах, которые также доступны в программе Revo Uninstaller.
Для их запуска в главном окне программы нажмите на кнопку "Инструменты ".

- Менеджер автозапуска - позволяет просмотреть список автозагрузки, и удалить из нее ненужные программы и приложения. Это может помочь в ускорении загрузки Windows (см. )
- Инструменты Windows - в операционной системе есть множество диагностических и системных утилит, которые используются в процессе настройки. Revo Uninstaller собрал их в одном месте - так все инструменты будут под рукой
- Чистильщик ненужных файлов - просканирует вашу систему и соберет данные о мусорных файлах. После анализа можно будет их удалить.
Заключение
Revo Uninstaller является незаменимым инструментом для Windows. С помощью этой бесплатной программы вы в любой момент сможете просмотреть список установленных программ, и удалить их без особого труда.
Больше не понадобиться прибегать к использованию дополнительных инструментов для поиска мусорных файлов, которые оставляли программы после удаления. Revo удалит все без следа.
