Стартовым называется сайт, который по умолчанию первым открывается при старте поисковика, нажатии «Домой» или определённой комбинации клавиш. Эта функция нужна для удобства работы и быстрого старта в браузере. Как правило, стартовая страница задана производителем программы - это распространённая система поиска или обмена сообщениями, сайт производителя или панель, которая даёт быстрый доступ к нескольким ресурсам.
Мы расскажем вам, как в различных браузерах установить, изменить либо удалить начальную страницу
Почти во всех браузерах можно отредактировать стартовую панель или страницу. Юзер делает это для себя, чтобы было удобнее работать. К примеру, он может установить для запуска по умолчанию другую систему поиска, почтовую службу, сайт с новостями или погодой и прочее. При этом процедура смены стартового ресурса зависит от конкретной программы.
Кроме того, нередко при скачивании файлов юзер забывает снять галочки с пунктов, в которых программа предлагает установить свой ресурс по умолчанию. Зачастую эти сервисы имеют плохой функционал или даже вредят компьютеру, а избавиться от них обычным способом не получается. Есть универсальный способ, как удалить навязчивую стартовую вкладку .
Гугл Хром - самый популярный поисковик в большинстве стран мира, тем не менее не все пользователи знают, как изменить его начальный ресурс. Делается это через настройки браузера – можно изменить параметры так, чтобы Гугл запускал определённую вкладку (возможно, несколько) при начале работы.
Настройка домашнего ресурса через поисковик:
- Кликните на меню Хром, перейдите в «Настройки» - в браузере откроется новая вкладка.
- Выберите вариант «Показывать кнопку «Главная страница»», который находится в меню «Внешний вид».
- В левой стороне относительно строки поиска теперь будет располагаться кнопка с символом домика, которая нужна для быстрого возвращения на «Домашнюю страницу».
- Кликните «Изменить», поставьте такую стартовую страницу, с которой вам удобно начинать работу в браузере.
- Запустится окошко, где вписана текущая страница, которая запускается по умолчанию, а вам нужно указать в поле желаемый сайт.
- Вставьте в окошко адрес сайта, чтобы он учитывался как стартовый.
- Также можно нажать на опцию «Страница быстрого доступа», которая нужна для использования поиска Гугл и доступа к нескольким избранным сайтам.
- Сохраните прогресс, после чего проверьте работоспособность - должен запуститься ресурс, указанный ранее.

Произвести настройку очень просто
Настройка через действия при запуске. В отличие от прошлого способа, этот поможет открывать при запуске Гугл Хром не только ресурс по умолчанию, но и один или несколько специально обозначенных. Алгоритм настройки:
- Кликните «Меню» в Хром, перейдите в пункт «Настройки».
- В пункте «При запуске открывать» активируйте один из параметров: «Открывать новую вкладку» (поисковая строка и закладки), «Открывать ранее открытые вкладки» (закрытые при окончании прошлой сессии работы, в том числе случайно) либо «Открывать заданные страницы» (можно указать одну или несколько).
- При выборе последнего нажмите «Добавить», затем впишите или скопируйте ссылки на ресурсы в окно (не рекомендуется добавлять много, если используется слабый компьютер , а также пользоваться функцией за чужим - это нарушит конфиденциальность).
- Возможно открытие нынешних вкладок при запуске - так не придётся копировать ссылки на ресурсы.
- Сохраните изменения, кликнув «ОК и проверьте, всё ли работает.

Вы можете выбрать, какие именно страницы будет загружать браузер при запуске
В отличие от других браузеров, в версии Гугл Хром для мобильных устройств нельзя установить ресурс по умолчанию или назначить вкладки, которые будут открываться при запуске. Тем не менее, если не закрывать определённые сайты, то они появятся при следующем использовании поисковика. Кроме того, если закрывать все вкладки перед выключением программы, то при новом запуске откроется главное окно с поисковой строкой и панелью часто используемых ресурсов.
Opera
Процесс установки домашней страницы в Опере почти не отличается от Гугл:
- Кликните «Меню», после чего выберите «Настройки», затем - «Общие настройки».
- Кликните на вкладку «Основные».
- В опции «При запуске» нажмите «Начать с домашней страницы».
- Для того чтобы установить сам стартовый ресурс, введите адрес сайта либо нажмите «Текущая страница», если желаемая уже открыта.
- Сохраните настройки.
При запуске Опера Мини по умолчанию появляется панель, на которой отображаются закладки, популярные у юзера.

Порядок действий аналогичен предыдущему просмотрщику
Yandex
Браузер Яндекс выполнен на том же движке, что и Гугл Хром, поэтому они во многом похожи. Это же касается управления - разработчики внесли некоторые отличия, но оно по-прежнему похоже.
В Яндекс нет возможности установить произвольный сайт в качестве домашнего. Возможно, это сделали для того, чтобы юзеры пользовались только сервисами от этого разработчика , а не устанавливали в качестве стартовой страницы другие поисковики и ресурсы. Тем не менее Яндекс предлагает 3 удобные опции:
- «Открыть страницу быстрого доступа» - при запуске браузера появится вкладка с поисковой строкой и панелью ресурсов, расположение которых зависит от того, как часто их открывает юзер. Вы можете удалить ненужные и добавить желаемые, а также перемещать ячейки.
- «Восстановить вкладки, открытые в прошлый раз» - это восстановит последний рабочий сеанс. Удобно для тех, кто всегда оставляет открытыми одинаковые ресурсы, например, почту, прогноз погоды или новости.
- «Открывать Яндекс, если нет вкладок» - опция, которая будет отправлять юзера на главный ресурс поисковика, если перед его выключением были закрыты все ресурсы. В этом случае в роли домашнего будет сам Яндекс.

В данном случае вариативность меньше
Safari
Изменить стартовую страницу в этом браузере не сложнее, чем в других:
- Откройте сайт, который хотите видеть при запуске по умолчанию.
- Кликните на «Меню» Сафари.
- В выпадающем меню нажмите «Настройки», затем - «Общие».
- Чтобы установить открытый ресурс в качестве стартового, нажмите «Установить текущую страницу».
- Если вы хотите сделать домашним другой ресурс, то впишите или скопируйте его адрес в окошко.
- Сохраните настройки и проверьте, работают ли они.

«Яблочный» браузер имеет похожий функционал
Mozilla Firefox
Порядок установки стартовой страницы через браузер на компьютере:
- Откройте сайт, который должен стать стартовым.
- Кликните «Меню» - «Настройки».
- В разделе «Основные» найдите пункт «При запуске Firefox» - «Показать домашнюю страницу».
- Кликните «Использовать текущую страницу» либо вставьте ссылку на желаемый сайт в специальное поле, если не открыли ресурс.
- Также можно кликнуть на «Использовать закладку» - появится окошко, в котором можно будет указать один из желаемых ресурсов.

Конфигурация не вызовет затруднений у пользователя
Установка на телефоне:
- По умолчанию на мобильных устройствах роль стартовой выполняет вкладка с панелью наиболее востребованных ресурсов. Чтобы открыть стартовую, кликните «Меню», после чего «Закладки» - «Домашняя страница».
- Закрепите на ней сайт. Для этого нужно нажать и удерживать его. В открывшемся меню выберите «Закрепить сайт» - теперь он постоянно будет отображаться на главной странице.
- Чтобы добавить новую закладку на панель, кликните и удерживайте одну из ненужных - появится меню, в котором можно выбрать «Изменить», после этого установите новый адрес (введите его или выберите из закладок).
- Закройте браузер. Теперь, если вы переключитесь на другую программу, он будет активен в фоновом режиме. Чтобы видеть панель, закреплённую при следующем запуске, нажмите «Меню» - «Выйти».
Internet Explorer
Порядок установки стартовой страницы:
- Запустите ресурс, который должен стать стартовым либо вставьте его адрес в поисковую строку.
- Кликните «Сервис» - «Свойства обозревателя» (значок в виде шестерёнки в правом верхнем углу).
- Нажмите «Текущая», чтобы сделать запущенную вкладку стартовой.
- Чтобы Эксплорер открывал несколько сайтов при запуске, введите ссылки на них в соответствующее окошко (нужно убедиться, что каждый записан на отдельной строчке).
- Чтобы открыть простую вкладку Эксплорер при запуске, выберите «Пустая».
На мобильных устройствах есть панель закладок, куда можно добавить желаемые сайты.
Что делать, если не получается установить стартовую страницу
У некоторых пользователей возникает вопрос о том, как изменить стартовую страницу в Google Chrome или другом браузере, если обычная настройка не помогает - ничего не происходит или навязчивая вкладка возвращается на своё место (после перезапуска браузера либо компьютера).
Чаще всего причиной являются сервисы вроде Webalta или Amigo, которые попадают на компьютер в качестве вируса. Также ПК может быть заражён вредоносным кодом либо на него была установлена программа, которая принудительно меняет домашнюю страницу .
В первую очередь вы можете сбросить версию или настройки браузера. При этом сохранятся все пароли и закладки, но приложения и расширения будут удалены.
Также можно выборочно удалить дополнения, которые могут быть вирусными. К ним относится Babylon - программа для перевода, которая меняет ресурс, открывающийся по умолчанию, а также некоторые другие настройки, после чего не допускает их редактирования. Чтобы удалить Babylon в Windows, кликните «Панель управления» - «Удаление программ». Найдите это приложение и нажмите «Удалить». Это же проделайте с дополнениями Babylon, такими как Toolbar, Browser Protection и прочими. Чтобы удалить приложение в Mac OS, найдите его в «Applications». Поместите в «Корзину», после чего очистите последнюю.
Если это не помогло, то скачайте программу для удаления вирусов, например, AdwCleaner и активируйте её. В некоторых случаях причина, по которой не изменяется вкладка, находится глубоко в системе.

Порой помочь могут только специальные утилиты для очистки
Способы, которые работают только на Windows с любым браузером
Редактирование свойств:
- Кликните по ярлыку поисковика правой кнопкой мыши и выберите «Свойства».
- Во вкладке «Ярлык» найдите «Объект».
- Удалите кавычки и адрес веб-сайта, если они там есть, а остальное оставьте.
- Проделайте это со всеми ярлыками браузера в системе.
- При дальнейшем использовании браузера внимательнее реагируйте на уведомления при установке и не пропускайте пункты, где предлагают установить поисковик или стартовую страницу - кликайте «Нет».
Редактирование hosts
- Найдите файл C: - Windows - System32 - drivers - ets - hosts.
- Откройте его в виде текстового документа, кликните «редактировать» и удалите всё содержимое файла.
- Удалите все старые ярлыки к браузеру и установите новые.

Указанный файл следует открыть в текстовом редакторе для изменения
Итог
Стартовый ресурс нужен для более удобного начала работы с браузером. Разные поисковики предлагают для этого разные решения.
Примечание. Если вы используете чужую учётную запись, скорее всего, у вас не получится избавиться от навязчивой вкладки. Эта процедура требует полных прав в обращении с компьютером, которых обычно не имеют ученики или работники компаний.
Стартовая страница это страницы которые автоматически открываются при запуске браузера. Главная страница это страница которая открывается при нажатии на кнопку расположенную прямо перед адресной строкой.
Как изменить стартовую страницу в Яндексе браузере
При запуске браузера Яндекс главная стартовая страница открывается в виде Табло на которой отображаются наиболее посещаемые страницы или сразу открываются все вкладки которые были открыты при последнем закрытии браузера. Можно в настройках браузера Яндекс сделать стартовой автоматически Табло или не закрытые вкладки. Для этого нажимаете на три параллельные полоски расположенные в верхней правой части браузера.
В браузере Яндекс стартовая страница установить автоматически можно через настройки
Откроется контекстное меню в котором выбираете пункт Настройки. В браузере откроется окно под названием Настройки. В этом окне нужно найти абзац При запуске открывать.
В этом абзаце имеются два пункта и один подпункт.
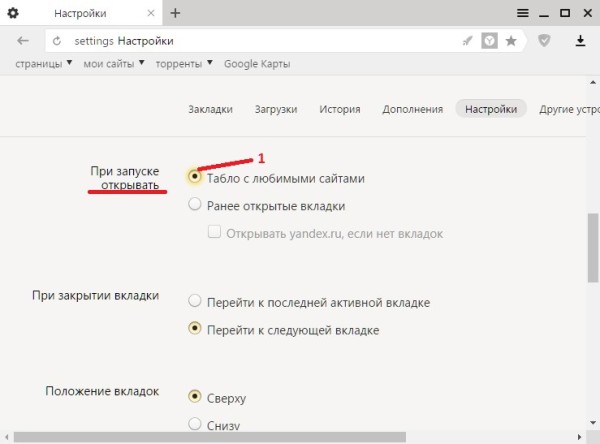 Как поставить Яндекс стартовой страницей
Как поставить Яндекс стартовой страницей
Если поставить точку у пункта Табло с любимыми сайтами то при последующем запуске браузера Yandex стартовая страница откроется в виде табло в котором будут отображаться наиболее часто просматриваемые вами страницы.
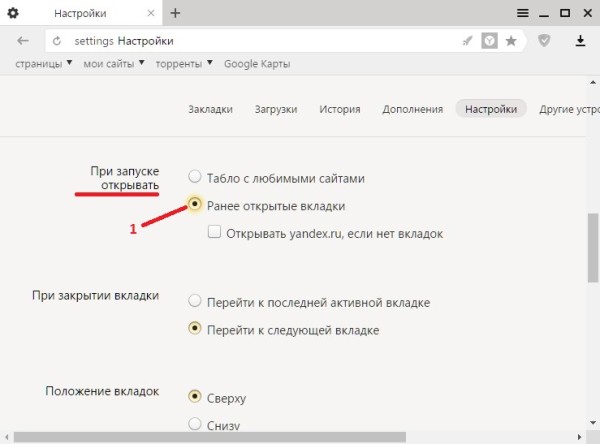 Как вернуть стартовую страницу Яндекс
Как вернуть стартовую страницу Яндекс
Если поставить галочку у пункта Ранее открытые вкладки то при последующем запуске будет открываться стартовая страница Яндекс браузера в виде всех вкладок которые не были закрыты при завершении работы браузера.
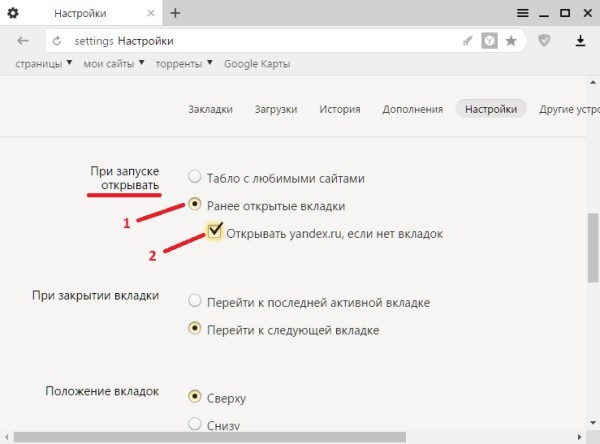 Как сделать Яндекс стартовой страницей автоматически
Как сделать Яндекс стартовой страницей автоматически
Если поставить галочку у подпункта Открывать yandex.ru, если нет вкладок
то при последующем запуске браузера также откроются все вкладки которые не были закрыты при завершении работы браузера. Но если перед закрытием браузера будут закрыты все вкладки то при последующем запуске браузера будет открываться Yandex главная страница по адресу yandex.ru. Таким образом в браузере можно Яндекс установить стартовой страницей.
Можно в браузере Yandex сделать стартовой страницей нужную вам страницу или несколько страниц которые будут открываться при очередном запуске браузера. Настройка стартовой страницы Яндекс браузера начинается с того, что в в настройках в абзаце При запуске открывать ставите точку у пункта Табло с любимыми сайтами. После этого в браузере открываете несколько вкладок со страницами которые должны будут каждый раз открываться при запуске браузера.
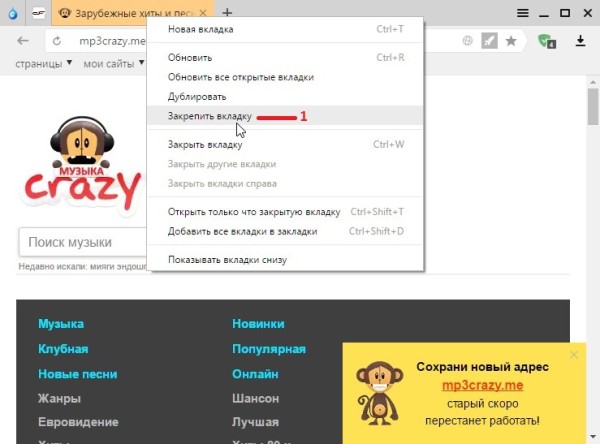 Как установить Яндекс стартовой страницей
Как установить Яндекс стартовой страницей
Все эти вкладки необходимо закрепить по очереди. Для этого на панели вкладок наводите курсор на вкладку и нажав правую кнопку мыши выбираете из контекстного меню пункт Закрепить вкладку. Все закреплённые вкладки будут находится в левой части на панели вкладок в виде небольших фавиконок. После этого при очередном запуске браузера будут открываться только ваши закреплённые вкладки.
Как открыть главную страницу Яндекса
Чтобы можно было в браузере Яндекс главную открыть страницу необходимо чтобы кнопка отображалась перед адресной строкой. Если кнопка не отображается то нужно будет открыть настройки браузера и в них найти абзац Настройки внешнего вида.
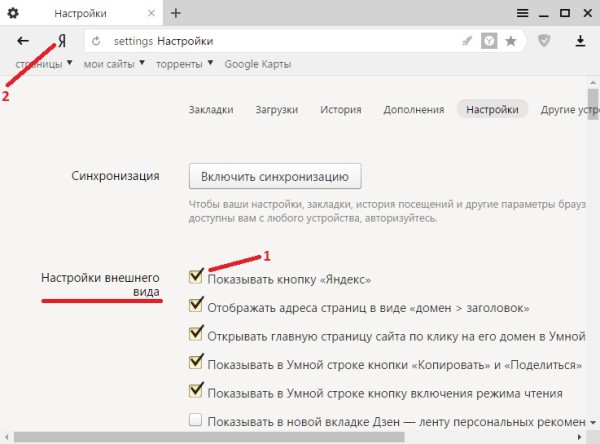 Как сделать Яндекс главной страницей автоматически
Как сделать Яндекс главной страницей автоматически
В этом абзаце нужно поставить галочку у пункта Показать кнопку Яндекс. После этого прямо перед адресной строкой появится кнопка в виде буквы Я нажав на которую вы сможете в браузере Яндекс главную страницу Яндекс открыть.
Видео
В этом видео показано как установить стартовую страницу Яндекс браузере.
Как Яндекс главную страницу сделать стартовой в браузере для того, чтобы она открывалась автоматически, сразу после запуска программы. В этом случае, в качестве главной (стартовой) страницы браузера выступит сайт (www.yandex.ru) поисковой системы Яндекс.
Обычно, пользователи самостоятельно выбирают, что именно будет открыто после запуска браузера: страница поисковой системы, запуск сразу нескольких страниц, открытие конкретной веб-страницы, страница с наиболее часто посещаемыми сайтами (экспресс-панель), или страница с определенными сайтами (сервис или расширение для так называемых визуальных закладок).
Многие начинают работу в браузере с главной страницы Яндекса, которую используют в качестве домашней (стартовой) страницы. Поэтому пользователям нужно, чтобы главная страница сайта поисковой системы Яндекс открывалась сразу после запуска браузера. Как сделать Яндекс стартовой страницей запускаемой автоматически?
Существуют два способа установить Яндекс.ру главной страницей:
- закладка на начальную страницу Яндекса - «главная страница» в некоторых браузерах
- открытие стартовой страницы автоматически после запуска браузера
В случае использования закладки, для открытия страницы yandex.ru, пользователю дополнительно придется нажать на кнопку с изображением домика, находящуюся напротив адресной строки в браузере.
Другой вариант - запуск стартовой страницы (главная страница Яндекса) автоматически, сразу после открытия окна браузера. Это самый подходящий вариант для тех, кому необходимо открытие главной страницы поисковой системы Яндекс, в качестве стартовой страницы браузера.
Существует 3 варианта для установки в браузерах главной страницы Яндекса, в качестве начальной, открываемой при запуске:
- самостоятельное изменение параметров конкретного браузера для сохранения главной страницы Яндекса
- специальное приложение Яндекса для автоматической настройки
- изменение главной страницы с помощью Менеджера браузеров Яндекса
Время от времени, Яндекс сам предлагает пользователю, который открыл главную страницу поисковой системы, автоматически установить свою страницу в качестве стартовой в браузере.
Далее посмотрим, как сделать yandex ru стартовой страницей в популярных браузерах: Google Chrome, Mozilla Firefox, Opera, Microsoft Edge, Internet Explorer. Имейте в виду, что в Яндекс.Браузер нет стартовой страницы. Также имеются специальные «Яндекс версии» некоторых популярных браузеров, в которых сделаны настройки под Яндекс.
Установить главную страницу в браузере поможет специальное приложение Яндекса, или программа Менеджер браузеров от Яндекса.
Как сделать Яндекс стартовой страницей в Google Chrome
Получить быстрый доступ на главную страницу можно с помощью кнопки «Главная страница» в браузере Гугл Хром, но это не то, что нам нужно. Нам необходимо, чтобы сайт Yandex сразу открывался в браузере Chrome.
Запустите браузер Google Chrome, а затем проделайте следующие действия:
- Войдите в «Настройки и управление Google Chrome», а затем нажмите на пункт «Настройки».
- В разделе «При запуске открывать» активируйте опцию «Заданные страницы», а затем нажмите на ссылку «Добавить страницу».
- В открывшемся окне «Добавить страницу» введите адрес сайта Яндекса: https://www.yandex.ru/, а затем нажмите на кнопку «Добавить».
- Перезапустите браузер Google Chrome.

После запуска браузера, откроются все добавленные в этот список страницы, в том числе главная страница Яндекса. По умолчанию, в браузер добавлено несколько страниц некоторых поисковых систем, поэтому, скорее всего, страница Яндекса окажется не на первом месте.
Если необходимо оставить в браузере только одну страницу (в нашем случае веб-страницу Яндекса), чтобы она открывалась автоматически, остальные страницы можно удалить из списка заданных страниц.
Напротив названия страницы, находящейся в списке «Заданные страницы», нажмите на кнопку «Еще» (в виде трех точек), а затем выберите нужный вариант: «Удалить» или «Изменить».
После удаления ненужных страниц, главная страница Яндекса переместится в начало списка, или останется в единственном числе.
Если в списке будет несколько заданных страниц, то все они откроются после запуска браузера. Первой откроется сайт Яндекс.ру (он будет отображаться в окне браузера), в других вкладах (не активных) откроются другие страницы из списка заданных.
Если страница Яндекс в списке заданных страниц в единственном числе, то в браузере после запуска, откроется только одна страница: yandex.ru.
Устанавливаем Яндекс домашней страницей в Mozilla Firefox
Сейчас установим страницу Яндекса домашней в браузере Mozilla Firefox, открываемой автоматически при запуске браузера.
Для того, чтобы сделать Яндекс стартовой страницей в Mozilla Firefox, войдите в настройки браузера, и выполните следующее:
- Нажмите на кнопку «Открыть меню».
- Войдите в «Настройки».
- Во вкладке «Основные», в настройке «При запуске Firefox», выберите опцию «Показывать домашнюю страницу».
- В поле «Домашняя страница» введите URL адрес главной страницы сайта Яндекс: https://www.yandex.ru/.
- Перезапустите браузер Mozilla Firefox.

Теперь, после открытия браузера Firefox, пользователь увидит главную страницу Яндекса.
Как сделать Яндекс начальной страницей в Opera
Браузер Опера по умолчанию открывает экспресс-панель с избранными сайтам. Пользователь может самостоятельно добавить на панель любую страницу из интернета. В Opera есть возможность открыть при запуске не экспресс панель, а сайт Яндекса в качестве начальной страницы браузера.
Для сохранения главной страницы Яндекса в качестве стартовой в браузере Opera, необходимо сделать следующие настройки:
- Нажмите на кнопку «Меню» (Настройки и управление Opera).
- В контекстном меню выберите пункт «Настройки».
- В разделе настроек «При запуске» активируйте пункт «Открыть определенную страницу или несколько страниц».
- Нажмите на ссылку «Задать страницы».
- В окне «Начальные страницы», в поле «Добавить новую страницу» введите адрес главной страницы Яндекса, а затем нажмите на кнопку «ОК».
- Перезапустите браузер Opera.

После этого, в браузере Опера при запуске откроется начальная страница Яндекса.
Установка Яндекс в качестве главной страницы в Microsoft Edge
В браузере Microsoft Edge есть возможность для изменения начальной страницы, открываемой при запуске браузера.
Выполните последовательно следующее:
- Нажмите на значок «Параметры и другое».
- Войдите в «Параметры».
- В настройке «Показывать в новом окне Microsoft Edge» выберите опцию «Конкретную страницу или страницы».
- В поле «Введите URL-адрес» вставьте адрес главной страницы Яндекса, а затем нажмите на кнопку «Сохранить» (дискета).
- Перезапустите браузер Microsoft Edge.

Теперь в браузере Microsoft Edge автоматически запускается главная страница Яндекса.
Как сделать Яндекс стартовой страницей в Internet Explorer
Для изменения главной страницы в браузере Internet Explorer, войдите в настройки браузера, измените параметры:
- Нажмите на значок «Сервис».
- В открывшемся контекстном меню нажмите на «Свойства обозревателя».
- В окне «Свойства обозревателя», во вкладке «Общие», в опции «Домашняя страница» введите в поле URL адрес главной страницы Яндекса.
- Нажмите на кнопку «ОК».
- Обратите внимание на то, чтобы в опции «Автозагрузка» был включен пункт «Начинать с домашней страницы».
- Перезапустите браузер Internet Explorer.

Теперь сайт поисковой системы Яндекс откроется в браузере Internet Explorer сразу после запуска приложения.
Домашняя страница Яндекс в браузере с помощью приложения Яндекс
Специальное приложение Яндекс автоматически устанавливает в браузер главную страницу Яндекса, в качестве стартовой страницы. Перейдите на страницу https://home.yandex.ru/ , установите расширение в поддерживаемые браузеры.
Установка стартовой страницы Яндекса в Менеджере браузеров Яндекс
Бесплатная программа Менеджер браузеров от Яндекса предназначена для управления настройками браузеров, и для защиты настроек браузеров от изменений.
В Менеджере браузеров нужно выбрать поддерживаемый браузер, в настройке «Домашняя страница» ввести в соответствующее поле адрес веб-страницы Яндекса, а затем нажать на кнопку «Сохранить».
Подробнее о работе с Менеджером браузеров Яндекса читайте .
Заключение
Пользователь может установить главную страницу Яндекса, в качестве стартовой страницы браузера, запускаемой автоматически, несколькими способами: изменив самостоятельно настройки браузера, с помощью специального приложения Яндекс, при помощи Менеджера браузеров Яндекса.
На сегодняшний день интернет занимает особое место в жизни каждого человека.
Пользователи не представляют как можно обойтись без доступа к интернету.
Но возникают ситуации, когда нужно детально разобраться в системе для усовершенствования своих навыков.
Некоторые пользователи часто задаются вопросом: «Как сделать яндекс браузер обозревателем по умолчанию»? На все эти вопросы, специалисты дадут ответы и расскажу как следует правильно устанавливать домашнюю страницу.
Для выполнения загрузки, пользователи выполняют двойные щелчки по ярлыкам определенных программ. Вначале экрана появляется панель, которая, в свою очередь, отображает порталы, посещаемые пользователями.
Соответственно, в графе появляется информация о ссылках и страницах, которые были использованы до этого. Некоторые ссылки добавляются вручную, так как их загрузки практически не осуществляются. Поэтому пользователь, может самостоятельно выполнить любые действия со своего компьютера, например:
- изменить настройки;
- удалить посещаемые страницы;
- установить на панель любую понравившуюся страницу
- настроить программу
Существует и другой способ, чтобы открыть страницу. Если воспользоваться программой-навигатором, то можно сохранить все личные данные на компьютере. На самом деле данный вариант не подходит для тех людей, которые делят свой компьютер с другими пользователями.
Ведь в таком случае, доступ будет открыт и каждый сможет воспользоваться персональными данными другого пользователя. Чтобы скрыть конфиденциальную информацию понадобиться создание дополнительных вкладок. Яндекс браузер предлагает кнопку со знаком «+», которая находится в верхней стороне.
![]()
Современные браузеры предоставляют многомиллионным пользователям такую возможность, использовать понравившуюся домашнюю страницу. Однако, данное действие следует осуществить вручную. Так как программа запрашивает пройти определенные этапы в соответствии с указанными выше требованиями.
Следует подчеркнуть, что на самом деле процесс занимает намного больше времени. Ведь избавиться от стандартных данных в яндекс браузере практически невозможно.
Как поменять режим работы яндекс браузера
В первую очередь необходимо открыть меню воспользовавшись пиктограммой в верхней части угла. Данный процесс оптимизирует работу программы. Это необходимо для того, чтобы воспользоваться параметрами, которые служат для стартовой страницы. Их можно найти в настройках в первом пункте. Часто пользователи не знают как поступать в данной ситуации и как задавать стартовую страницу.

На самом деле каждый пользователь имеет отличную возможность для установления необходимых параметров самостоятельным способом. После проделанных действий, открываются вкладки быстрого доступа с наличием ссылок на различные веб-порталы. При прерванном ранее сеансе работы в яндекс обозревателе, есть возможность восстановление браузера.
Загрузка обозревателя – добавить самостоятельным способом
Чтобы с легкостью загрузить страницу, необходимо найти установленный яндекс браузер, который хранится в определенной папке на вашем компьютере. В обычных случаях, данная информация сохраняется в системных дисках, а имя файла, в обязательном порядке совпадает с названием программы. Для уточнения данных следует перейти в опцию «Свойства». Щелкнув правой клавишей мыши, появится контекстное меню.
Чтобы редактировать файл с названием «browser.bat», необходимо открыть папку с вложением «Application». Все эти папки принадлежат яндекс браузеру. Для этого понадобится воспользоваться файловым менеджером total Commander.
Последние строки, которые появятся на экране следует поменять на другую. Увидеть домашнюю страницу яндекс браузера очень легко и просто. Данная страничка будет отображаться как портал my.com. Данную функцию нужно удалить, применив адресную строку, которая появится на экране.
