Для начала можно попробовать удалить Google Chrome стандартным способом , работающим для любой программы в Windows. Для этого нужно открыть меню Пуск, выбрать пункт Все программы, далее - Google Chrome и Удалить Google Chrome. Либо зайти в Панель управления (Пуск - Панель управления), выбрать пункт Установка и удаление программ (для Windows 7 – Программы и компоненты), выбрать Google Chrome и нажать кнопку Удалить.
В открывшемся окне поставьте галочку напротив пункта «Также удалить данные о работе в браузере?» если вы хотите удалить ваш профиль пользователя со всеми настройками, закладками и историей посещений . Нажмите Удалить. После этого начнется процесс удаления. Учтите, что если Google Chrome был установлен на уровне системы (для всех пользователей), вам нужно удалять его, войдя в учетную запись с правами администратора. В таком случае браузер будет удален для всех пользователей.
Если стандартным методом удалить Google Chrome не удалось, можно попробовать сделать это вручную. Учтите, что такой способ подразумевает внесение изменений в реестр Windows . Так что если вы не уверены, что можете сделать все правильно - лучше не беритесь или хотя бы сделайте резервную копию реестра перед тем, как удалить Google Chrome.
Чтобы создать резервную копию реестра Windows XP , нужно выполнить такие действия:
- Пуск - Выполнить, в текстовое поле ввести команду %SystemRoot%\system32\restore\rstrui.exe, нажать ОК;
- В окне Восстановление системы выбрать «Создать точку восстановления», нажать Далее;
- В окне Создание точки восстановления ввести имя точки восстановления, нажать Создать;
- По окончанию создания нажать Закрыть.
Если что-то пойдет не так, нужно будет сделать откат системы до созданной вами .
Для создания резервной копии реестра Windows 7 нужно проделать следующее:
- Пуск - Выполнить, в текстовое поле ввести команду regedit, нажать ОК;
- Выбрать раздел или подраздел, резервную копию которого вы хотите создать;
- В меню Файл выбрать пункт Экспорт.
- В меню Папка выбрать расположение резервной копии, в поле имя файла ввести имя резервной копии.
- Нажать Сохранить.
Если что-то пойдет не так, нужно будет зайти в редактор реестра, вместо пункта Экспорт выбрать пункт Импорт и выбрать в открывшемся окне файл с резервной копией.
Теперь можно приступать к удалению Google Chrome. Перед удалением убедитесь, что в операционной системе включено отображение расширений файлов . Для этого зайдите в Панель управления, выберите элемент Свойства папки (Параметры папок для Windows 7), в открывшемся окне перейдите на вкладку Вид и снимите флажок напротив пункта «Скрывать расширения для зарегистрированных типов файлов», если он там стоит. Нажмите ОК.
Теперь нужно кликнуть правой кнопкой мыши по , выбрать пункт «Сохранить ссылку как» и сохранить файл под именем remove.reg (в выпадающем списке «Тип файла» нужно выбрать «Все файлы»). Затем закройте все окна браузера Google Chrome и двойным кликом запустите скачанный файл. Откроется окно подтверждения, в нем нужно нажать кнопку Да (Запустить), затем - ОК.
После этого нужно открыть меню пуск и выбрать команду Выполнить. В зависимости от того, какую версию операционной системы Windows вы используете, нужно ввести в текстовом поле одну из команд, перечисленных ниже :
- Для Windows XP: %USERPROFILE%\Local Settings\Application Data\Google
- Для Windows Vista / 7: %LOCALAPPDATA%\Google
Откроется каталог, в котором нужно удалить папку Chrome . Поздравляем, у вас получилось полностью удалить Google Chrome со своего компьютера!
Привет друганы Сегодня я расскажу о том, как удалить Хром не просто, а полностью с компьютера. То есть удалим все, что его касается, чтобы в компьютере и следа не было от него. Я конечно не гарантирую, что прям не будет и следа, но думаю, если хорошо постараться, то таки не будет
Но также я хочу сделать очень необычное замечание вам и себе. Я вообще Хром не очень люблю, потому что он работает под несколькими процессами, что само по себе уже тормозит его работу. Ибо какой бы не был компьютер мощный, чем меньше программа использует ресурсов, тем быстрее она будет работать на любом компе, как на слабом, так и на мощном. Но тем не менее Хром подглюкивает там, где Мозилла работает нормально (а про браузер вообще молчу).
Ну так вот ребята, что-то там разработчики в Google Chrome намутили и вот у меня, с очередным обновлением, он стал работать БЫСТРЕЕ. Я не шучу, реально что-то там сделали, и реально стал работать быстрее. На всякий случай вот эта новая версия Хрома (кстати он такой умный короче взял и сам обновился без моего ведома):
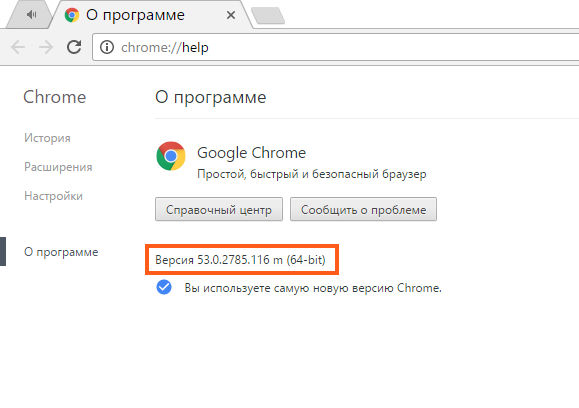
Так что учтите, что Хром хорошо развивается. Но если вы его хотите удалить, то я понимаю, ибо у вас он может спокойно тормозить. Хотя он у многих тормозит, все таки оперативку он любит хорошо. Еще кстати заметил, что вроде бы сейчас Хром уже не назначает каждой вкладке отдельный процесс. Ну может быть мне показалось, но вроде бы они там тоже что-то нахимичили, исправили, ну что-то переделали. Короче я проводил эксперимент, было десять вкладок, а процессов было только шесть, вот такие пироги
Извините, что я немного отвлекся от темы, теперь про то, как удалить Хром полностью.
В принципе, чтобы удалить Хром, то можно воспользоваться и специальным удалятором . Он и Хром удалит и сам найдет оставшийся мусор в винде и его тоже удалит! В общем удалятор годный, имеет хорошую репутацию. Можно даже сказать не годный, а лучший на сегодня. Но мы то не ищем легких путей, поэтому сегодня я покажу как именно вручную почистить винду от следов Хрома
Ну что, поехали? Поехали! Зажимаем кнопки Win + R и пишем туда такую команду:
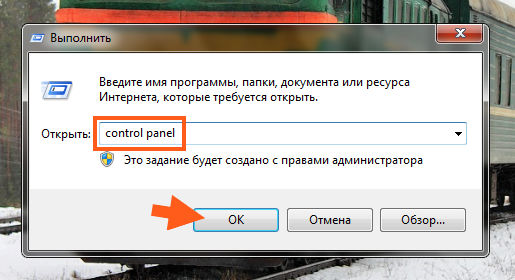
Откроется окно со значками, тут находим значок Программы и компоненты и запускаем его:
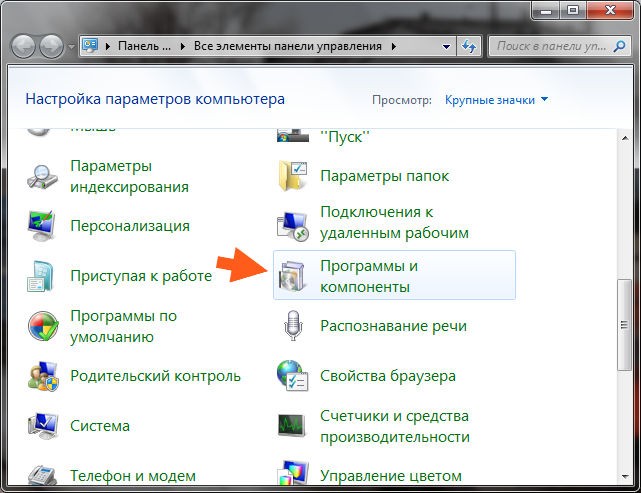
Откроется окно со всем установленным софтом, тут вам нужно найти Google Chrome и нажать по нему правой кнопкой, после чего выбрать Удалить:
![]()
Появится маленькое окошко, в нем нужно поставить галочку, ну чтобы были удалены и данные о работе Хрома, ну и потом нажать кнопку Удалить:
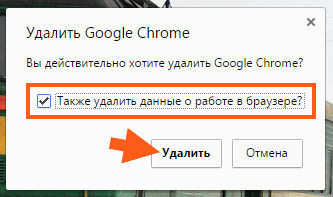
После этого начнется в компьютере какое-то шаманство, ничего не будет видно, но Хром при этом будет удалятся. Через секунд пять он удалится. В принципе на этом все, но чтобы удалить его именно полностью, то нужно проделать еще кое-какие действия
Значит смотрите, первое что мы сделаем, это попробуем очистить файловые мусор. То есть удалим все оставшиеся файлы, которые имеют отношение к Google. Предупреждаю, что я буду искать все файлы, которые относятся именно Google! Просто есть мусор такой, где нет слова Chrome, но есть слово Google. То есть удалим вообще весь гугловский мусор с компа! В общем надеюсь вы сейчас все поймете. Итак, вам нужно открыть системный диск (C:\), и в поле поиска справа вверху написать слово google и дождаться результатов поиска:
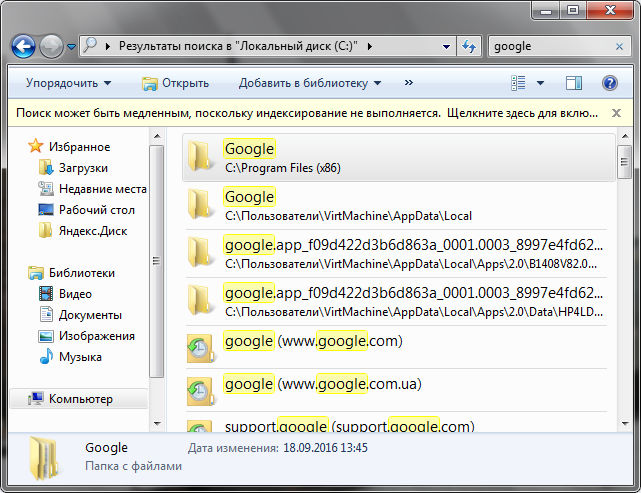
Как видите, много чего есть гугловского. Теперь это все нужно удалить, но сделать это так, чтобы уж точно все удалилось! А в связи с тем, что что-то удалится, а что-то может не захочет, то я сразу предлагаю воспользоваться суперской утилитой . Она простая, ее легко установить, в общем поверьте мне, что утилита нужная в хозяйстве. Ну так вот. Установили эту утилиту, потом все результаты в поиске осторожно выделяем, нажимаем правой кнопкой и выбираем пункт Unlocker:
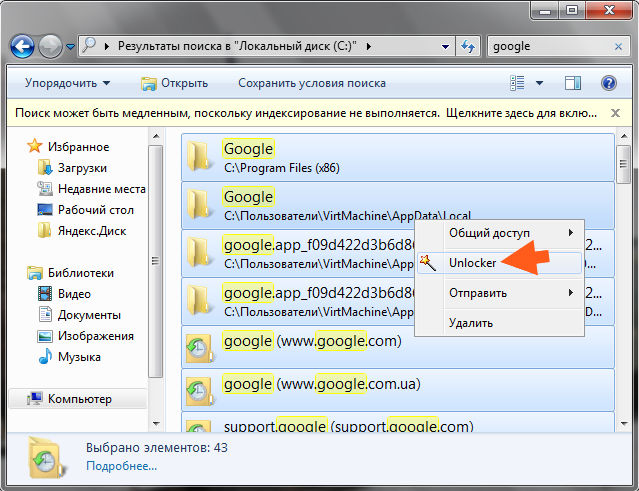
ПРЕДУПРЕЖДЕНИЕ! Cмотрите внимательно когда будете удалять, чтобы вы случайно не удалили какой-то важный файл! Ведь тут в результатах собраны ВСЕ ФАЙЛЫ, в имени которых есть слово google, учтите это при удалении!
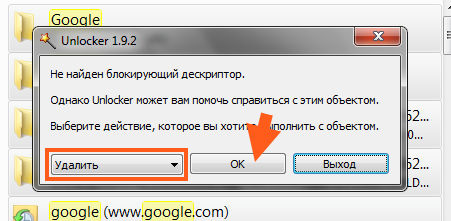
Теперь немного ждем, у меня вот появилось еще такое сообщение, тут нужно нажать Да:
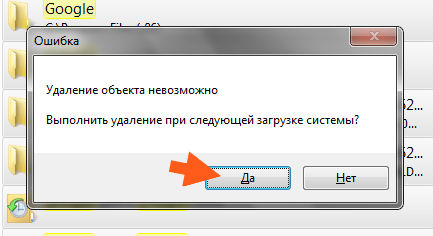
Кстати, у вас это сообщение может и не появиться. Но если сообщение было, то лучше таки сразу сделать перезагрузку, чтобы файловый мусор от Google был точно удален. После перезагрузки я снова проверил, удалился ли весь мусор. Удалилось почти все, а то что не удалилось, это даже сложно назвать мусором, это вроде какие-то записи, в общем смотрите сами:
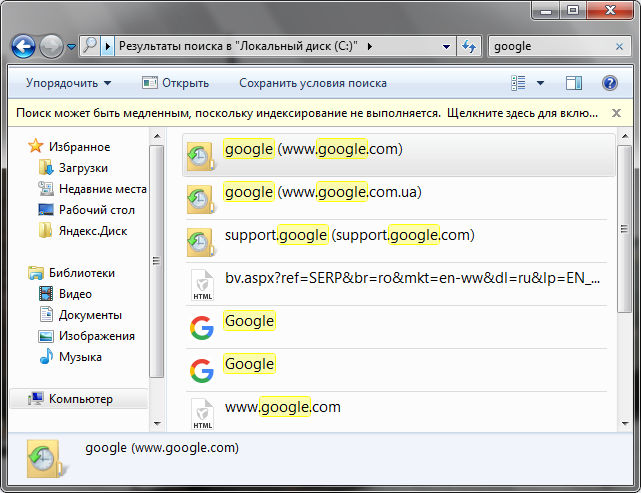
Вроде бы это таки не файлы. Ну и что, какой можно сделать вывод? Значит файловая чистка от Гугла работает и действительно можно вручную и самостоятельно удалить гугловский мусор. Это работает и это хорошо
Теперь следующий шаг, это очистка мусора из реестра. Зажимаем кнопки Win + R и пишем туда такую команду:

Появится окно редактора реестра, тут вам нужно зажать кнопки Ctrl + F, после чего откроется окошко поиска. В это окошко нужно написать слово google и нажать кнопку Найти далее:

Теперь смотрите, все что будет найдено, оно будет выделено: или справа (это ключ) или слева (а это папка). Все что выделено, то все это относится к Google и разумеется что можно удалить. Чтобы удалить ключ (то есть то что справа), то достаточно нажать по нему правой кнопкой и выбрать Удалить:

Чтобы удалить папку (то что слева), то также по ней нажимаем правой кнопкой и выбираем Удалить:
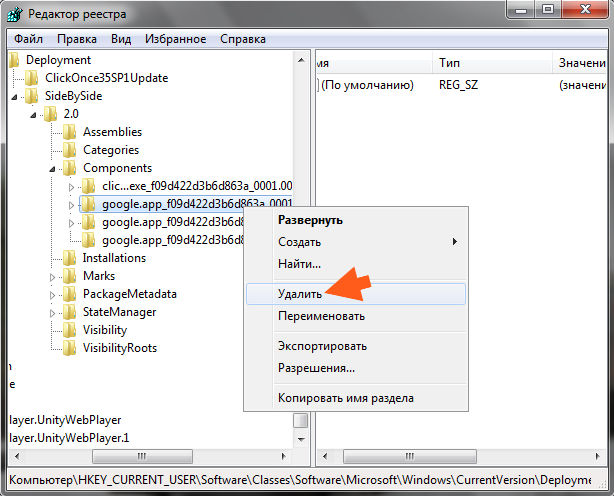
То есть все просто. Повторюсь, что удалять нужно только то, что будет выделено! Если не уверены, то лучше вообще ничего не удалять!
Да, тут конечно с реестром возможно нужно будет повозиться, пока удалите все. Но я думаю что реестр это так, ну желательно почистить, но вот файловый мусор, так его удаление так бы сказать в приоритете. То есть главное это удалить файловый мусор
На этом все, надеюсь что все вам тут было понятно. Удачи вам в жизни и хорошенского настроения
18.09.2016Нередко при установке того или иного приложения может возникнуть сбой. Так или иначе, некорректная установка повлечет за собой последствия в дальнейшей работе. Некоторые ошибки, допущенные при инсталляции Google Chrome, возможно ликвидировать только лишь повторной установкой данного браузера. Но часто удаление браузера происходит не полностью — некоторые файлы и ключи реестра могут остаться в системе, что негативно сказывается на работоспособности самой программы.
В данном случае пользователю придется заняться чисткой реестра – вручную или с помощью стороннего софта. Об этом речь в данном руководстве пойдет ниже, однако, для начала стоит убедиться в том, что стандартная процедура удаления проведена правильно.
Стандартный способ
Так удаляются программы встроенными средствами Windows. Первым шагом будет открытие меню «Пуск» и выбор Google Chrome из списка «всех программ» — в открывшемся подменю «удалить Google Chrome» / «uninstall Google Chrome». Эту же операцию можно провести другим образом: в меню “Пуск” открываем «Панель управления» – находим раздел «установка и удаление ….» 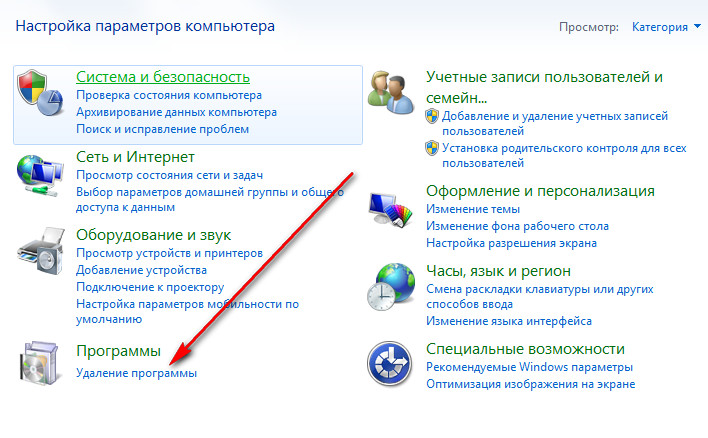 («программы и компоненты» в windows 7, а также в более новых вариантах ОС) — в открывшемся списке ищем заветный браузер, по нажатию правой кнопки мыши на нём же, в контекстном меню выбираем «удалить».
(«программы и компоненты» в windows 7, а также в более новых вариантах ОС) — в открывшемся списке ищем заветный браузер, по нажатию правой кнопки мыши на нём же, в контекстном меню выбираем «удалить».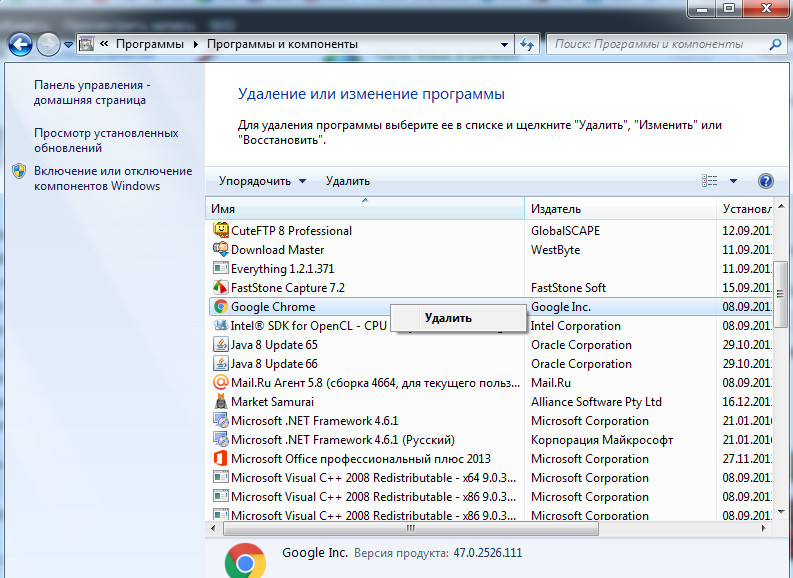 Стоит так же удалить все временные файлы и персональные данные работы — для этого подтверждаем «удаление данных о работе в браузере» в процессе. После нажатия кнопки «Удалить» пойдет процесс деинсталляции.
Стоит так же удалить все временные файлы и персональные данные работы — для этого подтверждаем «удаление данных о работе в браузере» в процессе. После нажатия кнопки «Удалить» пойдет процесс деинсталляции.
Если на Вашем компьютере создано несколько учетных записей и некоторые из них не обладают правами администратора — корректное удаление стоит производить только от имени пользователя-админа, иначе браузер будет удален только на конкретной учетной записи без высших прав.
Использование Revo Uninstaller pro для деинсталляции Google Chrome
Как правило полностью удалить программу встроенными средствами Windows не удается — обязательно останутся некоторые записи в реестре связанные с удаляемой программой. Поэтому приходится использовать сторонний софт. Полную процедуру удаления любого софта, в частности «хрома» можно провести с помощью программы revo uninstaller pro.
Алгоритм работы следующий: Программа устанавливаются через загрузчик Revo Uninstaller. Перед установкой она делает «снимок системы», т.е. фиксирует все системные файлы Windows и записей его реестра. При установке Revo Uninstaller ведёт лог в котором отмечает все изменения в системных файлах и реестре. При деинсталляции софта удаляются все изменения файлов и записей реестра согласно логу. Т.о. происходит полная удаление программ. Но поскольку вы наверняка не использовали Revo Uninstaller при установке (как следствие лога установки нет), всё равно она намного лучше «вычистит» систему от «Хвостов». Кстати сказать, программа платная, но на торрентах запросто можно найти и «крякнутую».
Для начала стоит запустить данный деинсталлятор и вписать в строке поиска Google Chrome, правой кнопкой мыши кликнуть на нём же и в появившемся контекстном меню выбрать пункт «удалить». 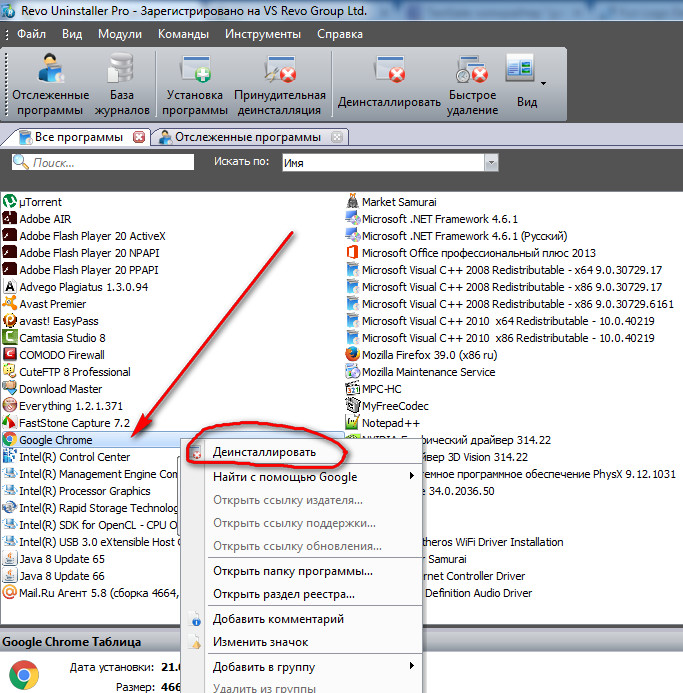
Далее появится стандартное окно удаления программы, знакомое Вам по вышеописанному методу удаления программ. Проводим идентичную процедуру удаления, не забывая подтвердить «удаление данных о работе».
По окончанию процесса следует провести сканирование остаточных файлов после удаления. Для этого выбираем «Продвинутый» режим (галочка на соответствующем пункте) — далее «Сканирование». По запуску сканирования она начнет поиск оставшихся ключей реестра в операционной системе.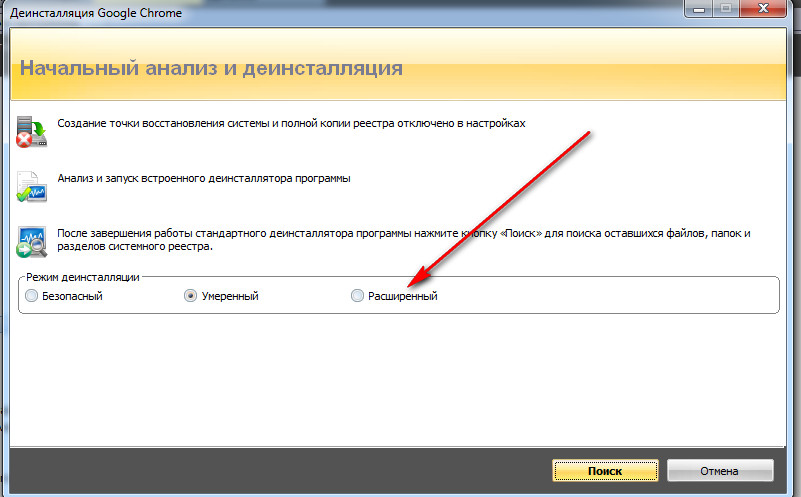
С завершением скана, revo uninstaller выдаст список всех записей реестра и прочие остаточные файлы, которые следует удалить. Выбираем все записи соответствующей кнопкой и удаляем. После нажатия кнопки «удалить» пользователю стоит подтвердить удалением всех ключей реестра. (windows выдаст соответствующее сообщение с предупреждением)
Также существуют другие утилиты для полной деинсталляции приложений с компьютера, например CCleaner, которая тоже весьма эффективно справляется с задачей полного удаления софта. Все приложения для удаления софта работают аналогичным образом, поэтому даже если вы скачаете программу, не затронутую здесь, вы все-равно сможете разобраться в ней и с легкостью удалить необходимый софт со своего компьютера. Теперь вы сможет без проблем удалить Гугл Хром с компьютера полностью и без остатков, избавившись от глюков или заменив его на другой браузер.
Достаточно переместить ее ярлык в «корзину». Однако этот процесс не приводит к желаемым результатам, ведь на устройстве остаются так называемые «хвосты» — остаточные файлы, которые находятся в различных папках. В результате этого, при переустановке удаленной программы, начинают возникать всевозможные ошибки.
Как удалить Гугл Хром?
Существует несколько способов полного удаления данного браузера с компьютера/ноутбука: стандартный, ручной и программный. Но перед любым из них вам лучше всего почистить кэш и куки браузера.
Стандартный способ удаления
- Откройте меню «Пуск».
- Зайдите в «Панель управления».
- В разделе «Программы» нажмите на надпись «Удаление программы».
- Левой кнопкой мышки кликните по Google Chrome и нажмите на «Удалить».
- Подтвердите свое решение, нажав на «Ок».
Описанные в статье действия могут нанести непоправимый вред вашей OS. Применяйте рекомендации с осторожностью.
Ручной способ удаления Chrome
- Откройте «Пуск» и в поле «Выполнить» введите следующее (без кавычек):
- В открывшемся окне найдите папку под названием «Chrome» и удалите ее с компьютера (нажмите правой кнопкой мыши на нее и выберите параметр «Удалить»).
— «%LOCALAPPDATA%\Google»
(для Windows 7 и выше).
— «%USERPROFILE%\Local Settings\Application Data\Google»
(для Windows XP).
Используем утилиту Revo Uninstaller
Зачастую при удалении Хрома вручную, на компьютере остаются «остаточные файлы», которые могут стать проблемой при повторной установке браузера. Чтобы этого не случилось, а поиск «хвостов» обозревателя не стал для пользователя непосильной задачей, были придуманы специальные утилиты, заменяющие стандартный компонент программного обеспечения под названием «Установка и удаление программ». Одной из наиболее популярных является Revo Uninstaller.
Данная утилита обладает внушительным набором функций:
- Очистка операционной системы;
- Очистка веб-обозревателей;
- Деинсталляция;
- Диспетчер задач и так далее.
Выпускается в двух вариантах – в бесплатном — с ограниченным функционалом, и платном (стоит 10 долларов), который можно протестировать в течение 30 дней. Скачать любую из версий можно на официальном портале разработчика: https://www.revouninstaller.com/revo_uninstaller_free_download.html
Порядок действий:
1. Скачайте/установите Revo Uninstaller Pro.
2. После запуска утилиты вы должны увидеть похожее окно.
3. Найдите значок браузера и кликните на него один раз левой кнопкой мыши, после чего нажмите на надпись «Удалить» (или же можете кликнуть на значок обозревателя правой кнопкой мыши и выбрать параметр «Удалить» в подменю).

4. Появится другое окно, в котором следует выбрать кнопку «Сканировать».
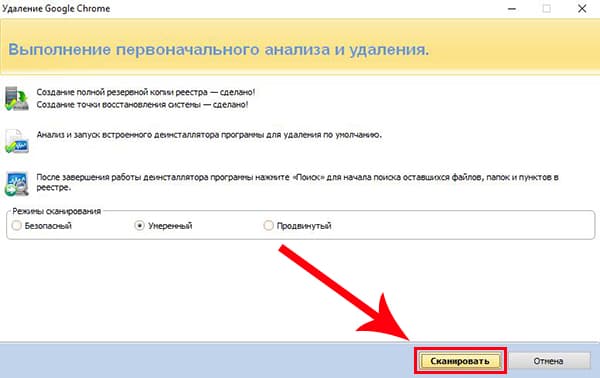
5. По окончании процесса вы сможете увидеть количество найденных программой «хвостов». Нажмите на «Выбрать все», а затем на «Удалить».
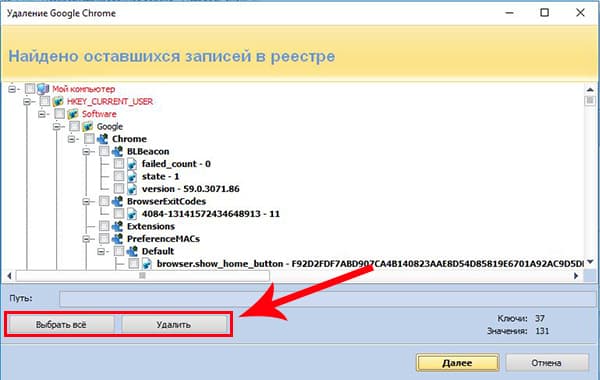
Очистка компьютера от Chrome с помощью IObit Uninstaller
Это аналог вышеописанной утилите, который также способен помочь в «борьбе» с браузером. Менее популярен и имеет негативные отзывы пользователей за, так называемую, «вирусную установку» (подобный образом устанавливаются на ПК пользователей некоторые программы от компании «Mail», например, «Agent»).
1. Скачайте утилиту на официальном портале — http://ru.iobit.com/advanceduninstaller/.
2. Запустите установочный файл (будьте внимательны, так как программа может установить сторонний софт на ваш ПК).
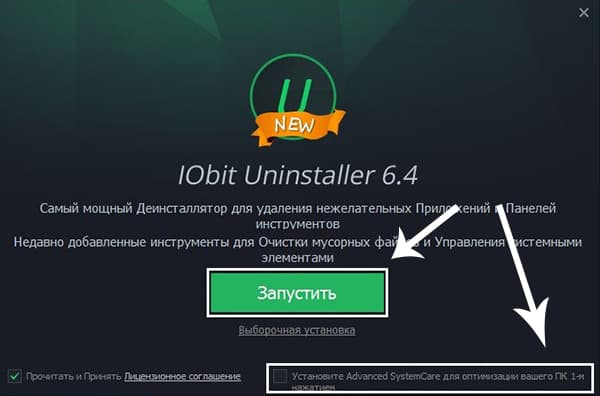
3. Проигнорируйте окно с предложением «Подписаться».

4. Откроется программное окно, в котором вам следует найти удаляемый браузер, и установить рядом с ним галочку, после чего нажать на значок в виде «мусорной корзины».
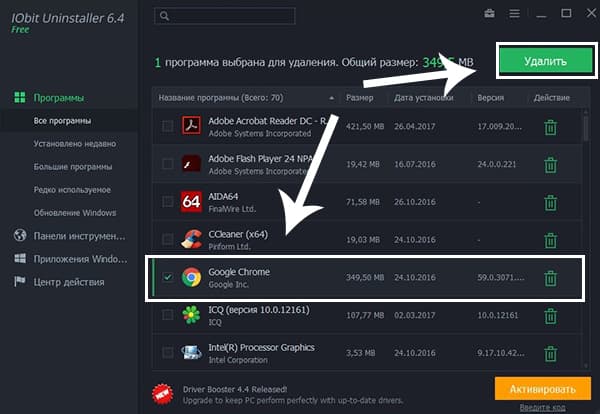
5. После чего вам останется лишь перезагрузить свой компьютер или же ноутбук.
Как удалить «хвосты» Хрома?
Каким бы вы способом удаления обозревателя не воспользовались, все равно остается вероятность сохранения на устройстве «хвостов», которые могут стать причиной возникновения проблем при последующей установке браузера.
AppData
Прежде всего, подобного рода файлы стоит поискать в системном каталоге с названием «AppData», который по умолчанию скрыт от пользователя. В нем сохраняются различные документы, созданные программами в процессе своей работы.
Чтобы удалить файлы Хрома из «AppData», вам нужно:
- Зайти в «Мой компьютер».
- Открыть системный диск, который чаще всего назван буквой «С».
- Найти папку «Пользователи».
- Открыть папку с именем пользователя.
- Так как папка «AppData» является скрытой, вам нужно сделать ее отображаемой – для этого нажмите на вкладку «Вид».
- Теперь необходимо выбрать вкладку «Параметры».
- Перед вами появится небольшое окошко – перейдите во вкладку «Вид».
- Выберите пункт «Показывать скрытые файлы, папки и диски», расположенный в разделе «Скрытые файлы и папки», и нажмите «Применить».
- Как вы видите, «AppData» отобразилась – откройте ее.
- Нажмите на каталог под названием «Local».
- Удалите папку «Google».
Если этот способ кажется вам долгим, то просто откройте классическое для Виндовс приложение – «Выполнить», также известное как «диалоговое меню», путем одновременного нажатия клавиш «Win»+«R», и введите команду «%LOCALAPPDATA%\Google» (без кавычек), после чего нажмите клавишу «Enter». В открывшемся окне удалите папку «Chrome».
Реестр
Теперь вам осталось лишь почистить системный реестр. Делать это нужно очень аккуратно, так как изменение или удаление всего лишь одной записи может привести к сбою всей операционной системы.
- Вызовите диалоговое окно (зажмите клавиши «Win»+«R»), введите в поле слово «regedit» (без кавычек), нажмите «Ок».
- Откроется редактор реестра. Нажмите одновременно клавиши «Ctrl»+«F», чтобы вызвать поисковый интерфейс.
- Введите в появившееся поле слово «Google» (без кавычек) и кликните на кнопку «Найти далее».
- В колонке, расположенной справа, у вас будут отображаться все записи с искомым словом – их следует удалить
- Повторите процедуру поиска и удаления записей, содержащих слово «Chrome».
Удаление с помощью утилиты Removal Tool
Компания «Google» разработала специальную утилиту, предназначенную для удаления остаточных файлов Гугл Хром и возвращения его к начальным настройкам. Она проста в использовании и не требует дополнительных настроек.
1. Скачайте программу с официального сайта: https://www.google.com/chrome/cleanup-tool/.
2. Перейдите в «Загрузки» и найдите установочный файл. Кликните по нему два раза левой кнопкой мышки.
3. Появится небольшое системное окно с индикатором процесса анализа системы.
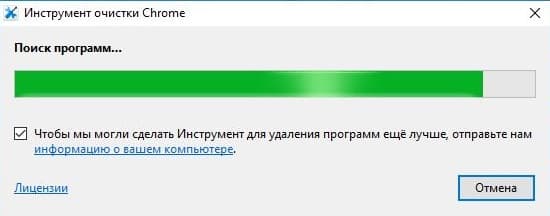
4. По окончании процесса нажмите на кнопку «Продолжить».

5. Теперь нажмите на «Сбросить», если хотите удалить все расширения и сбросить все настройки браузера, и ждите окончания процесса.
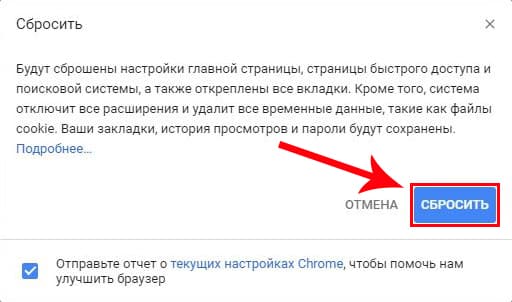
Ошибки при удалении браузера Google Chrome
Наиболее распространенной проблемой, появляющейся при удалении веб-обозревателя, является ошибка под названием «Закройте все окна Chrome и повторите попытку снова». Для ее устранения достаточно зайти в «Диспетчер задач».
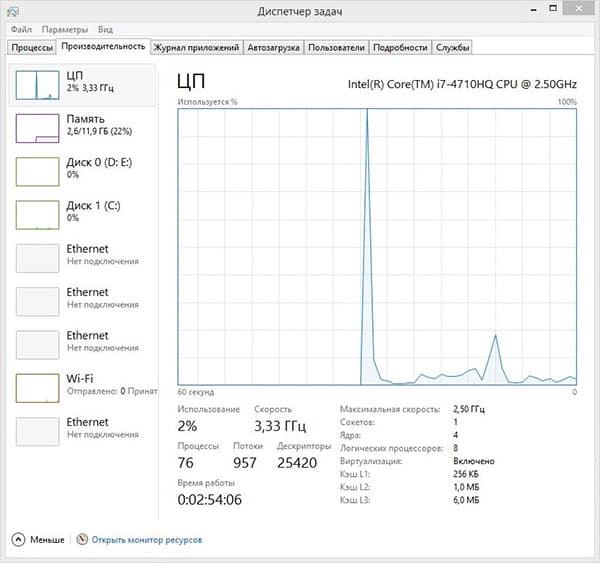
Найти процесс с названием «Google Chrome».

Кликнуть на него правой кнопкой мыши и выбрать параметр «Снять задачу». В некоторых случаях необходима перезагрузка используемого пользователем устройства, а также отключение его от интернета.
Воспользовавшись одним из выше описанных методов удаления обозревателя, вы сможете подготовить свое устройство к установке его более свежей версии, которую вы можете абсолютно бесплатно скачать на русском языке с официального сайта корпорации «Google».
Решил собрать в одном месте несколько полезных инструкций по Google Chrome. Тем более, что подобные вопросы возникают регулярно, а отвечать ссылкой куда удобнее чем описывать все заново. Поехали...
Как сделать браузером по умолчанию нужный вам браузер?
Для Windows 7:
1. Идем в панель управления - "Программы по умолчанию" - "Выбор программ по умолчанию".
2. Выбираем браузер и жмем "Использовать эту программу по умолчанию".
Для прочих Windows, думаю, по аналогии можно найти нужные пункты.
Полное удаление браузера Google Chrome
Для того чтобы полностью удалить Google Chrome штатными средствами на Windows достаточно выполнить следующее:
1. В пуске - Все программы - Google Chrome - выбираем "Удалить Google Chrome".
2. Чтобы удалить и все данные, надо не забыть выставить галочку "Также удалить данные".
Ручное удаление данных Google Chrome
1. В Пуск - Выполнить вбиваем следующее...
Для Windows XP:
%USERPROFILE%\Local Settings\Application Data\Google
Для Windows 7:
%LOCALAPPDATA%\Google
2. В открывшейся папке удаляем папку Chrome, чтобы удалить и браузер и данные. Либо только папку User Data в папке Chrome, чтобы удалить только данные.
Как удалить синхронизированные данные с серверов Google?
Дважды подумайте прежде чем удалить свои Chrome данные с Google.
1. Идем на https://www.google.com/dashboard/
