Яндекс.Диск – это виртуальный сервис, находящийся на сервере Яндекс. Он предоставляет возможность загружать и хранить данные длительное время. При этом проводить любые манипуляции с информацией можно с любого устройства ил компьютера. Также можно
разрешать доступ другим пользователям к некоторым файлам.
Регистрация
Первым делом необходимо зарегистрироваться на Яндекс.Диск. Для этого нужно создать почтовый ящик на Яндексе. Затем необходимо зайти на почту и перейти по ссылке «Диск». После этого будет предложено инсталлировать Яндекс.Диск на ПК бесплатно.
Затем следует запустить установочный файл и придерживаться рекомендациям инсталлятора. По окончании инсталляции на рабочем столе высветится ярлык сервиса, который ведет в папку с файлами.
Как пользоваться сервисом?
Чтобы загрузить на Яндекс.Диск необходимую информацию, можно воспользоваться двумя способами. Для первого необходимо зайти в «Мой компьютер», где будет находиться значок Яндек.Диска. и кликнуть по нему дважды. Для загрузки файлов в Яндекс.Диск нужно щелкнуть по нему ПКМ и выбрать пункт «Скопировать публичную ссылку». Вследствие этого файл загрузится на Яндекс.Диск, а в буфере обмена окажется его ссылка. С этой ссылкой можно делать все что угодно.
Интерфейс
Сервис обладает достаточно понятным интерфейсом. На нем расположено несколько кнопок для выполнения определенных действий. Клавиша с надписью «Загрузить» отвечает за загрузку файлов на Диск. Нажав на нее можно выбрать необходимые данные. Кнопка с изображением папки позволяет создавать новые директории на Диске. Правее от нее находится клавиша с помощью которой можно отсортировать информацию в папках.
Три кнопки рядом отвечают за отображения значков. Ниже этих кнопок отображаются папки и отдельные файлы. Выбрав один из них, можно выполнять различные действия. В правой части главного окна можно видеть выбранный файл, который можно удалять или копировать, нажав соответствующие кнопки.
Ниже файла расположен переключатель, который открывает доступ к нему. В положении «Вкл.» доступ разрешен для всех юзеров Яндекс.Диска. просмотреть его смогут только те, кому пользователь отправит ссылку. Кроме того, ссылку можно пересылать через социальные сети. Для этого необходимо кликнуть по значку одной из них, который расположен ниже переключателя.
Как увеличить место на Диске?
Объем памяти Яндекс.Диска рассчитан всего на 10 ГБ информации, но, как правило, его всегда не хватает. Но есть возможность увеличить его до 50 ГБ. Для этого необходимо перейти по ссылке disk.yandex.ua/tuning. После чего откроется страница сервиса.
Здесь предлагается купить необходимый объем памяти за определенную стоимость, но можно увеличить и бесплатно. Для этого необходимо пригласить друзей, которые должны установить себе Яндекс.Диск. За каждого приглашенного добавляется по 512 МБ. Максимально можно пригласить 20 человек. Чтобы получить 50 ГБ свободного места, необходимо участвовать в специальных акциях от партнеров Яндекс.Диска.
Удаление Яндекс.Диска
При необходимости можно отключить или удалить Яндекс.Диск с ПК. Для отключения Диска необходимо сделать несколько шагов. Необходимо в трее кликнуть ПКМ по значку Яндекс.Диска и выбрать пункт «Настройки». Здесь нужно зайти в раздел «Аккаунт» и нажать на клавишу «Отключить компьютер от Диска».
Чтобы удалить его необходимо зайти в меню «Пуск» и выбрать пункт «Панель управления». Здесь необходимо выбрать раздел «Установка и удаление программ». В перечне программ и приложений необходимо найти Яндекс.Диск и нажать на «Удалить».
Вы знаете, как загрузить файлы на яндекс диск? Существует несколько способов загрузки файлов на яндекс диск. Какой из них подходит именно вам, смотрите сами. Если вы до сих пор не завели свой аккаунт на Яндексе, то сделайте это сейчас, хотя бы ради того, чтобы получить в свое пользование яндекс-диск. Что это такое? Это своего рода виртуальный жесткий диск или флешка (как вам больше нравится). На него можно загружать свои файлы (фотографии, книги, таблицы, отчеты, курсовые, дипломные, и др.), и работать с ними с любого другого компьютера.
Допустим, вы на работе не успели доделать какой-то отчет. Обычно все скачивают файлы на флешку, и дома работают с ними. Но, как показывает практика, не все умеют правильно работать с флешкой, поэтому зачастую вся работа идет на смарку. В таком случае, яндекс-диск, это то, что вам необходимо.
Попробуйте, и вы увидите, насколько это удобно! Вы уже никогда не сможете работать на компьютере без этого диска.
Для начала заведите свой аккаунт на яндексе. Для этого вам надо всего лишь открыть свой на нем.
Если у вас есть почта на mail.ru, или в другом месте, то вы можете просто прикрепить ее к этому ящику на яндексе. Лично я mail.ru не доверяю, после того, как сама случайно попала в чужую почту на нем. И многие сервисы интернета даже не регистрируют с этим почтовым адресом. Делайте выводы!
После того, как вы создали почтовый ящик, можно переходить и к созданию своего яндекс -диска. Услуга эта бесплатная. Как правильно все сделать, читайте . А сейчас мы с вами займемся установкой яндекс-диска на свой компьютер и в свой браузер.
Для того, чтобы легко загружать файлы на диск, лучше вывести папку прямо на свой рабочий стол или установить специальное приложение в браузере гугл-хром.
Как вывести яндекс-диск себе на рабочий стол
Прямо из своего почтового ящика заходим в свой виртуальный диск,
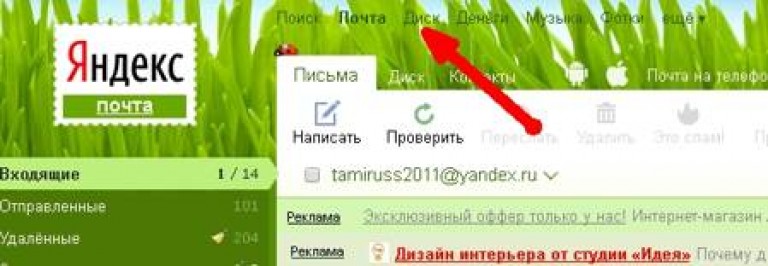

На следующей странице наверху выбираем устройство, на которое мы хотим установить приложение (Компьютер, Планшет, Смартфон или Smart TV) и ниже жмем на большую желтую кнопку.
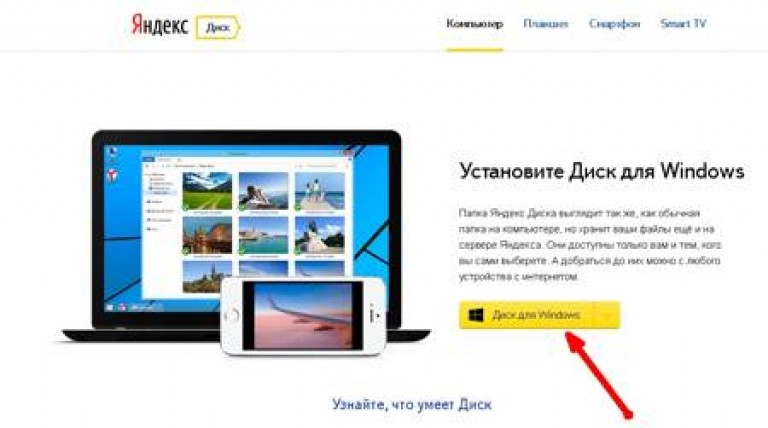
Запускаем скачанный файл YandexDiskSetupRu.exe
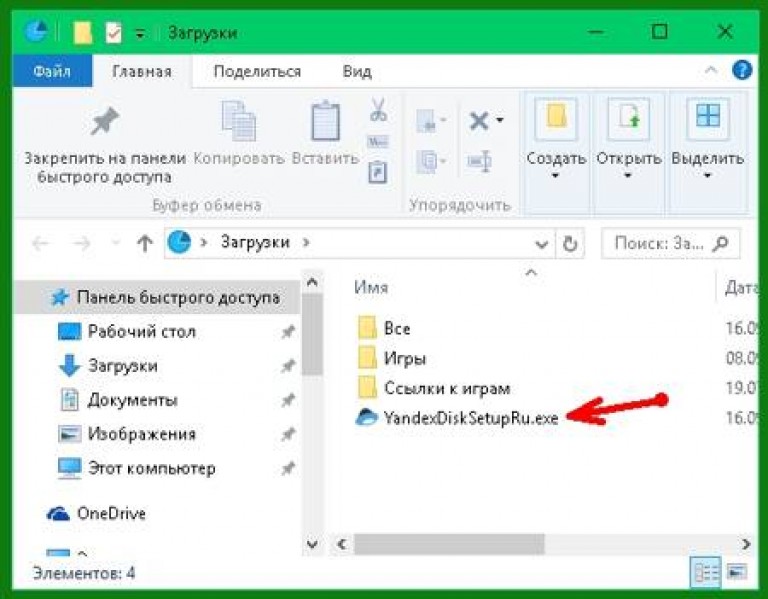
Начнется скачивание диска на ваш рабочий стол.

В конце установки появится вот такое окошко. Снимите все галочки, если не хотите изменить настройки своего браузера, и нажмите кнопку «Готово ».

Вас перекинет на страницу с настройками Яндекс диска. Если вы в маленьком окошке нажмете на голубую ссылку «настроить яндекс диск », то откроется маленькое окно с настройками.

Вы можете изменить расположение этой папки (яндекс диска), настроить синхронизацию всех папок, которые у вас уже есть на диске, или просто нажать кнопку «Начать работу ».
Если вы будете редко пользоваться этой папкой, то лучше отключить синхронизацию всех папок, а оставить только рабочие папки, иначе ваш компьютер будет сильно тормозить.
Я обычно отключаю диск в трее, а когда надо, то просто открываю папку диска на рабочем столе и синхронизация автоматически включается. Как это сделать, вы увидите в видео ниже.
Кроме папки у вас еще появится значок для создания (снимков экрана).
Можете взять файл установки диска, перенести его на другой компьютер и установить свой яндекс диск там. Тогда вы сможете работать со своими файлами и с другого компьютера.
Файлы в этой папке можно переименовывать, перемещать, удалять, сортировать и т.д. Все точно так же, как в простой папке на вашем компьютере.
Если папка или файл с которым вы работаете, будет постоянно синхронизироваться, то все изменения в этих файлов будут автоматически сохранятся прямо на сервере яндекса, т.к. яндекс диск и все ваши файлы на нем находятся не на вашем компьютере(хотя папка на вашем рабочем столе), а на сервере яндекса в интернете.
Естественно все компьютеры, на которых вы будете работать с этой папкой должны быть подключены к интернету, хотя бы на время синхронизации файлов.
С папкой удобно работать. Вам не надо ничего скачивать с яндекс диска и закачивать обратно, как на флешку. Вы просто работаете, как с программой 1С по сети. Бухгалтера меня поймут. Только тут вам не придется все время писать пароль. Учтите это, если ваши файлы не предназначены для чужих глаз.
Расширение для Google Chrome для работы с яндекс диском
Если у вас установлен браузер гугл хром, то для быстрого скачивания файлов вы можете установить специальное расширение на каждом компьютере, где вы собираетесь работать с этим диском.
Для этого опять заходим в свою яндекс почту и переходим по ссылке «Диск » в свой яндекс диск.
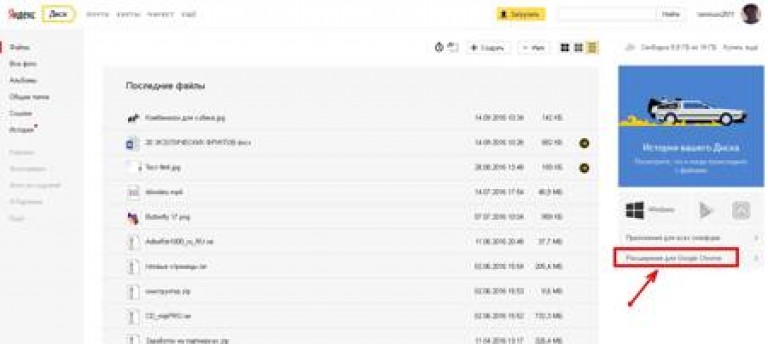
После этого появится маленькое окошко с вопросом об установке расширения. Жмем внизу кнопку «Установить расширение ».
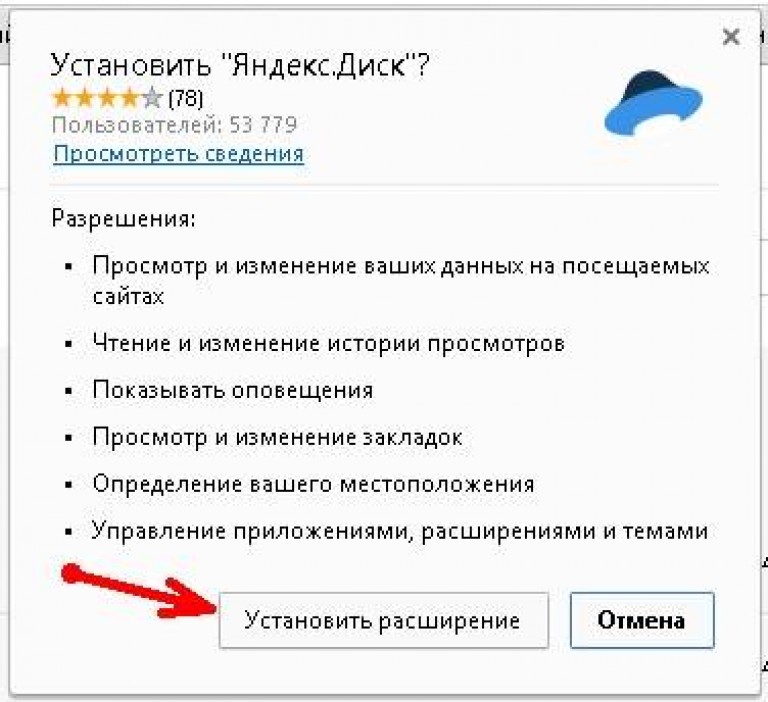
И у вас в браузере наверху справа появится голубой значок яндекс диска.
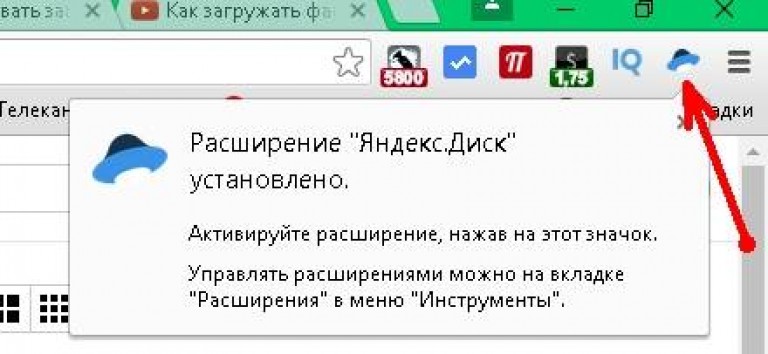
Щелкните мышкой по этому значку,
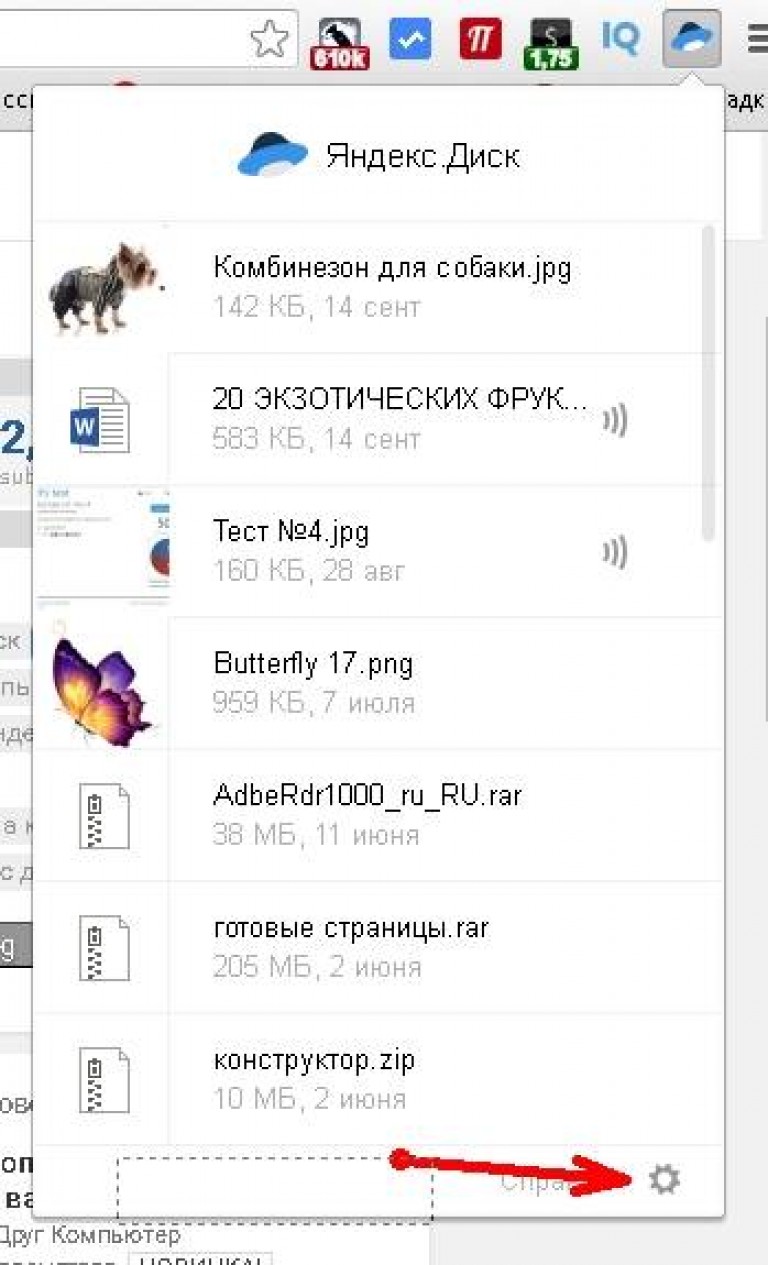
Откроется список всех ваших файлов и папок на яндекс диске. Если их много, то перемещайте список при помощи ползунка справа этого окошка.
- Выделите любой файл в этом окошке (кликните по любому файлу левой кнопкой мыши) и справа появится стрелка «Скачать» , нажав на которую вы дадите команду для скачивания файла.
- Если вы уменьшите окно браузера, так, чтобы был виден рабочий стол, то файлы можно просто перетаскивать на рабочий стол.
- Можно кликнуть правой кнопкой мыши по любому файлу и скопировать его.
Можно сделать небольшие настройки. Для этого кликните по еле заметной шестеренке внизу.
Как загрузить файл прямо из яндекс диска
Зайдите в свой яндекс диск и наверху справа нажмите желтую кнопку «Загрузить ». Откроется окно для выбора файла на вашем компьютере. Выбираете файл и загружаете его.
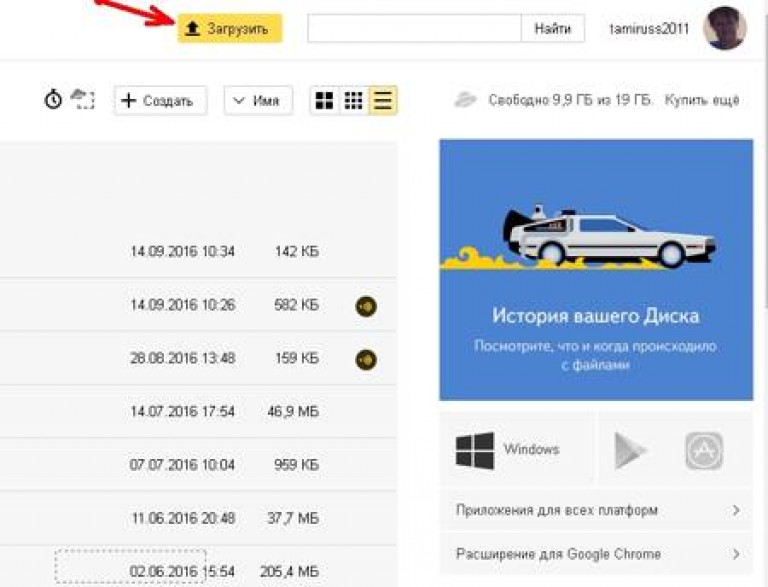
Большие файлы (более 2 Гб) необходимо , или разбивать на более мелкие файлы. Если вы пользуетесь диском через свой компьютер, как описано выше, то там ограничений по загрузке нет, лишь бы хватало места на диске. А для того, чтобы хватала места, необходимо удалять не нужный файлы и чистить папку «Корзина ».

Яндекс.Диск - одна из услуг сайта Yandex. Она представляет собой онлайн-хранилище, в которое с компьютера можно загрузить всё что угодно: файл, рисунок, анимацию, документ, архив, видео. Это отличный способ сделать резервную копию важной информации. Она останется на сайте, даже если что-то случится с вашей техникой. Яндекс.Диск ещё и прекрасный файлообменник. Через него можно сформировать ссылку для скачивания. Разберитесь, как зарегистрировать Яндекс.Диск, как пользоваться им, как делиться программами, фотографиями и видео с друзьями. С его помощью можно раздать нескольким людям большой архив - и не надо будет отправлять данные каждому человеку персонально.
Мы расскажем вам о Диске от Яндекс
Яндекс - это популярный и многофункциональный поисковик . На нём много интересных и полезных ресурсов, таких как карты и навигатор, переводчик, афиша, телепрограмма, новости, блоги, погода, радио, маркет, покупка билетов, заказ такси и многое другое. Конечно, в перечень входит сам Яндекс.Диск. После регистрации вы сможете пользоваться всеми этими услугами. Хотя многие из них доступны и без аккуанта.
Яндекс.Диск объединят в себе облачное хранилище и файлообменник. Туда можно загрузить любой файл - не важно, какого он размера или формата (хотя существует ограничение на суммарный объём всех закачек). Он там останется, пока вы сами его не удалите. Оставьте его для личных нужд или установите права доступа, чтобы кто-то мог его скачать.
Если у вас несколько компьютеров, ими будет удобнее пользоваться с Яндекс.Диск. Вам не придётся перекидывать каждый файл между устройствами. Просто поместите его в хранилище. Сможете скачать в любое время, пока есть доступ в интернет. И не надо носить с собой карты памяти и флеш-накопители , которые легко потерять.
Сервис предоставляет 15 Гб свободного места бесплатно. Дополнительный объём надо покупать.
Регистрация Яндекс.Диска
Перед тем как залить файл на Яндекс.Диск, надо создать аккуант на yandex.ru.
- Зайдите на сайт.
- Нажмите «Завести почту» справа вверху. С ней вы сможете пользоваться хранилищем. Также доступна регистрация через социальные сети. Чтобы залогиниться через них, надо на главной странице кликнуть на один из значков рядом с кнопкой «Войти» (чтобы посмотреть все варианты, нажмите на пиктограмму в виде многоточия). Можно быстро создать учетную запись на Яндексе, если вы уже зарегистрированы в «Facebook», «ВКонтакте», «Twitter», «Google», «Mail.ru», «Одноклассники» или «Яндекс.Ключ»
- Заполните формы. Требуется указать имя, фамилию, логин, пароль и номер мобильного телефона. Можете использовать псевдоним. Логин должен быть уникальным. При совпадении никнейма с уже существующим система предупредит об этом. Телефон нужен для проверки данных и восстановления доступа в случае утери пароля. Можно заменить на контрольный вопрос и ответ.
- Если не планируете пользоваться этой почтой , зарегистрировать аккаунт всё равно придётся. К логину привязываются все ваши данные, в том числе и закачанные в файлообменник. Без этого не получится загрузить файл или видео в хранилище.
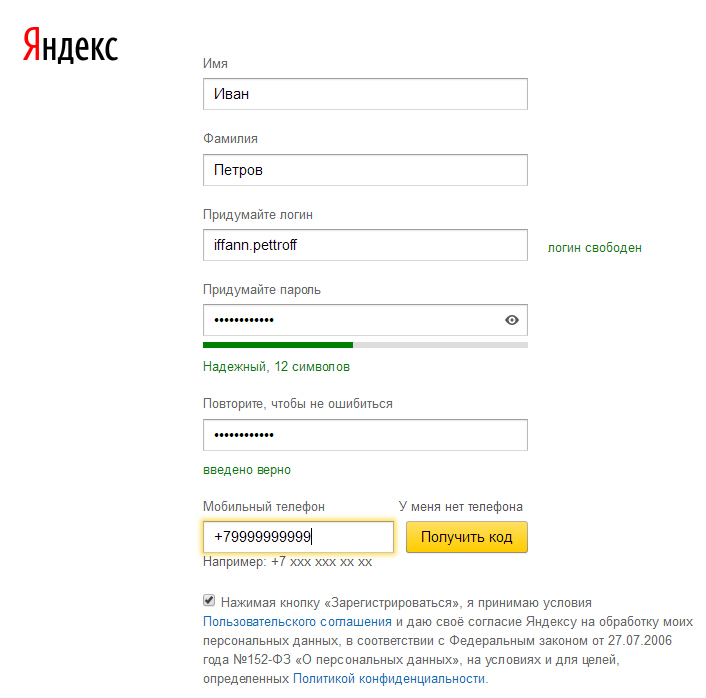
Стандартная процедура заполнения необходимых полей
Как создать Яндекс.Диск:
- Войдите под своим логином на Яндекс.
- Вас перенаправит в почту.
- Если вы недавно зарегистрировались, в папке «Входящие» будут информационные сообщения. Можете их прочитать для ознакомления с сервисом.
- В верхнем меню найдите ссылку «Диск». Этого достаточно, чтобы создать Яндекс.Диск.
- При первом входе сервис поприветствует вас, проведёт краткий экскурс и предложит установить программу Диска. Кому-то удобно пользоваться ей, а кому-то легче загрузить файл, архив или видео через браузер.
В хранилище можно войти и с главной страницы Яндекс. Соответствующая кнопка появится справа вверху после авторизации. Также эта ссылка есть в сервисах ресурса глобальной сети. Чтобы её увидеть, нажмите на «Ещё» над строкой поиска.
Загрузка файлов и использование Яндекс.Диска
Яндекс.Диск достаточно легко пользоваться. Его интерфейс чем-то напоминает стандартный проводник. Есть папки, категории. Каждый файл имеет своё название. Доступна информация о нём: размер и дата последнего изменения. Можно, например, создать раздел «Видео» и поместить туда видеоролики. Так вы быстро сориентируетесь, где и что находится, и вам не придётся среди неотсортированной информации выискивать нужные данные.
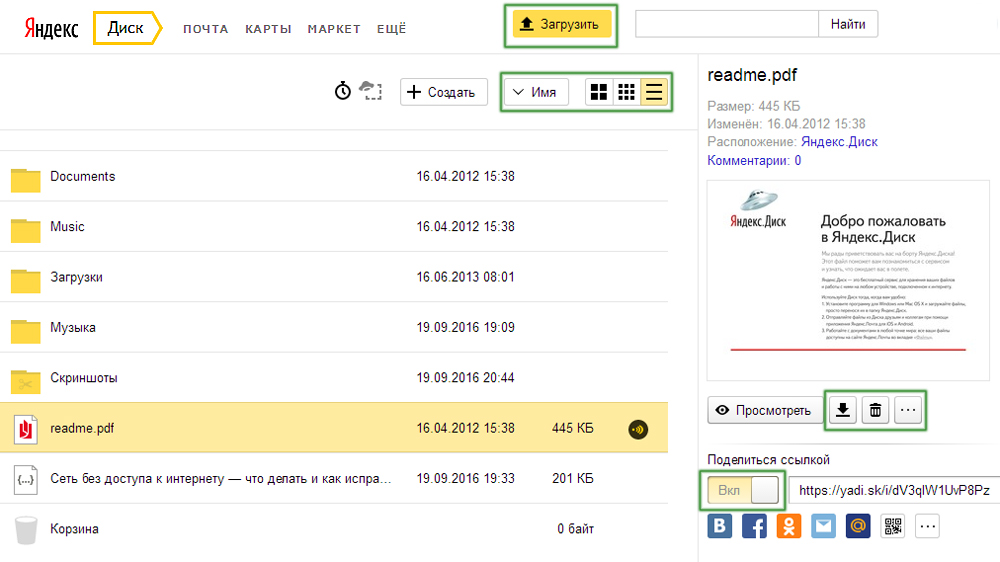
Осваиваем возможности веб-интерфейса
Как пользоваться указанным сервисом:
Ограничение хранилища составляет 15 Гб. Если вы хотите утилизировать файл большего размера, придётся приобретать дополнительное место за плату.
Программа Яндекс.Диск
У Яндекс.Диска есть утилита, которая выполняет функции облачного сервиса. С ней можно синхронизировать общие папки на разных устройствах или просто добавлять новые объекты на Яндекс.Диск, не открывая обозреватель. Это удобно, если вы работаете одновременно на компьютере и ноутбуке. Не будете тратить время, чтобы переносить данные туда-сюда.
Как загрузить видео на Яндекс.Диск или какие-то другие форматы, используя программу:
- Скачайте её. При входе в Яндекс.Диск появится предложение. Кроме того, ссылка на закачку есть справа.
- После установки приложения введите в нём свой логин и пароль.
- В «Мой компьютер» появится папка «Яндекс.Диск» с значком в виде летающей тарелки. Аналогичную «тарелку» можно будет найти в панели задач.
- Чтобы загрузить какой-то файл в хранилище, просто скопируйте его в эту папку и дождитесь синхронизации.
- Это действует и наоборот. То, что находится на Яндекс.Диске, появится на компьютере после синхронизации. Если установить утилиту на нескольких ПК и входить в неё под одним и тем же логином, у них будет общая папка.
- Чтобы изменить некоторые параметры программы, кликните на её значок в панели задач, потом на маленькую «шестерёнку» внизу и выберите пункт «Настройки». Там можно включить или отключить автоматический запуск приложения, указать, куда будут сохраняться файлы, назначить сочетания клавиш и задать объекты для синхронизации. Выберите, например, одну папку на Яндекс.Диск, данные из которой должны добавляться на ПК. Тогда не понадобится грузить сразу всё хранилище.
- Чтобы сделать ссылку для скачивания, зайдите в папку программы и щёлкните по ярлыку правой кнопкой мыши. В контекстном меню будет нужная опция.

Desktop-версия системы в среде Windows
Удаление Яндекс.Диска
Вот как удалить Яндекс.Диск с ПК:
- Кликните на его значок на панели задач, потом на «шестерёнку» и выберите «Настройки».
- Во вкладке «Аккаунт» нажмите на «Отключить компьютер от Диска» и подтвердите действие, щёлкнув на «OK».
- Опять откройте «шестерёнку» и кликните «Выход».
- Перейдите в Пуск - «Панель управления».
- Выберите «Программы и компоненты» (или найдите меню «Удаление программ»).
- Отыщите там Яндекс.Диск.
- Нажмите «Удалить».
- Подтвердите действие и дождитесь окончания процесса.

Если вы временно хотите выйти из сервиса, используйте этот диалог
Приложение будет стёрто с компьютера. Однако ранее загруженные на сайт данные там и останутся. От ненужных файлов придётся избавляться вручную через обозреватель. Хотя сделать это достаточно легко - там отзывчивый и удобный интерфейс.
Если не знаете, как удалить Яндекс.Диск с самого Yandex.ru - сделать это можно только вместе с учетной записью и почтой. Легче стереть всё с сайта и больше на него не заходить, если он вам не нужен. Ресурс глобальной сети сам убирает неактивных пользователей.
Яндекс.Диск - это удобное и доступное хранилище файлов. В него можно закачивать различные данные, делиться ими с друзьями или оставить для личных целей.
Здравствуйте, уважаемые друзья. Сегодня я расскажу вам об облачном хранилище Яндекс.Диск. Это кусочек виртуального пространства, который доступен каждому владельцу почтового ящика от Яндекс. Изначально, в вашем распоряжении будет дисковое пространство 10 Гб. Но вы можете увеличить этот объем до 20 Гб, и сделать это вовсе не трудно. Безусловно, этого объема, достаточно для хранения наиболее важной и часто используемой информации. Если этого объёма вам не достаточно, советую обратить внимание на аналогичный сервис , где объем можно увеличить до 1 Тб.
В общем, информация размещённая в Яндекс.Диске будет доступна вам и людям с которыми вы поделитесь с любого устройства имеющего доступ в Интернет. Я к примеру, постоянно пользуюсь нужными мне файлами со своего смартфона, компьютера, планшета, в зависимости от того где я нахожусь. И это очень удобно, я практически уже забыл о флешках и других съёмных носителях.
Итак, как я уже сказал, — сервисом можно пользоваться с любого устройства по средствам веб-интерфейса или через специальные приложения, установленные на компьютере или смартфоне.
А ещё с помощью приложения Яндекс.Диск на компьютере, вы за считанные минуты можете делать скриншоты и делится ими через Интернет.
Ну а теперь обо всём по порядку.
Работа с Яндекс.Диском через веб-интерфейс
Итак, для того чтобы начать пользоваться сервисом, у вас должен быть зарегистрирован аккаунт в поисковой системе Яндекс. О том, как это сделать я писал .
Для входа на главную страницу сервиса Яндекс.Диск нужно пройти по ссылке: где вам на выбор будет предложено либо войти под своим аккаунтом, либо пройти простую процедуру регистрации.
Перейдя в веб-интерфейс, вам будет доступно несколько папок созданных по умолчанию, корзина и пару документов. И всё готово для работы.
Как создать папки на Яндекс.Диске
Для создания новой папки, нужно нажать на кнопку , во всплывающем окне справа, ввести название новой папки и нажать левую кнопку мышки, в любом месте, или нажать на клавиатуре клавишу Enter.
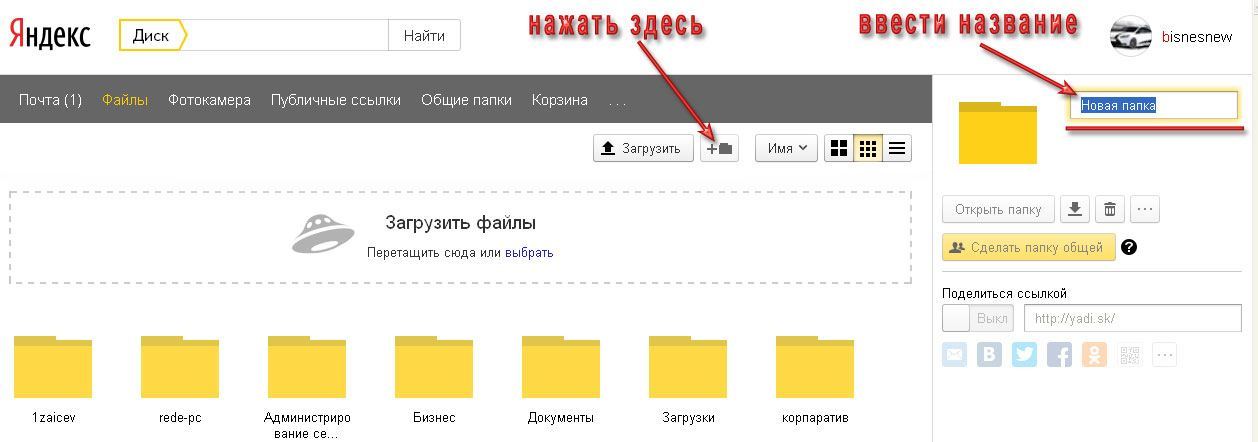
Открытие папки осуществляется, так же как и на компьютере, двойным щелчком левой кнопки мышки.
Как загрузить файлы на Яндекс.Диск
Загрузить файлы достаточно легко, и на это у Вас есть два способа.
Способ №1
Предварительно откройте папку, выберите нужные файлы через проводник и перетащите их в специальное поле, как показано на рисунке.

После завершения загрузки у Вас будет возможность загрузить еще файлы или сделать публичную ссылку для скачивания.

Способ №2
В качестве второго способа используется кнопка «Загрузить» . Также открываете папку, далее нажимаете на кнопку «Загрузить», выбираете нужный файл и нажимаете кнопку «Открыть» .
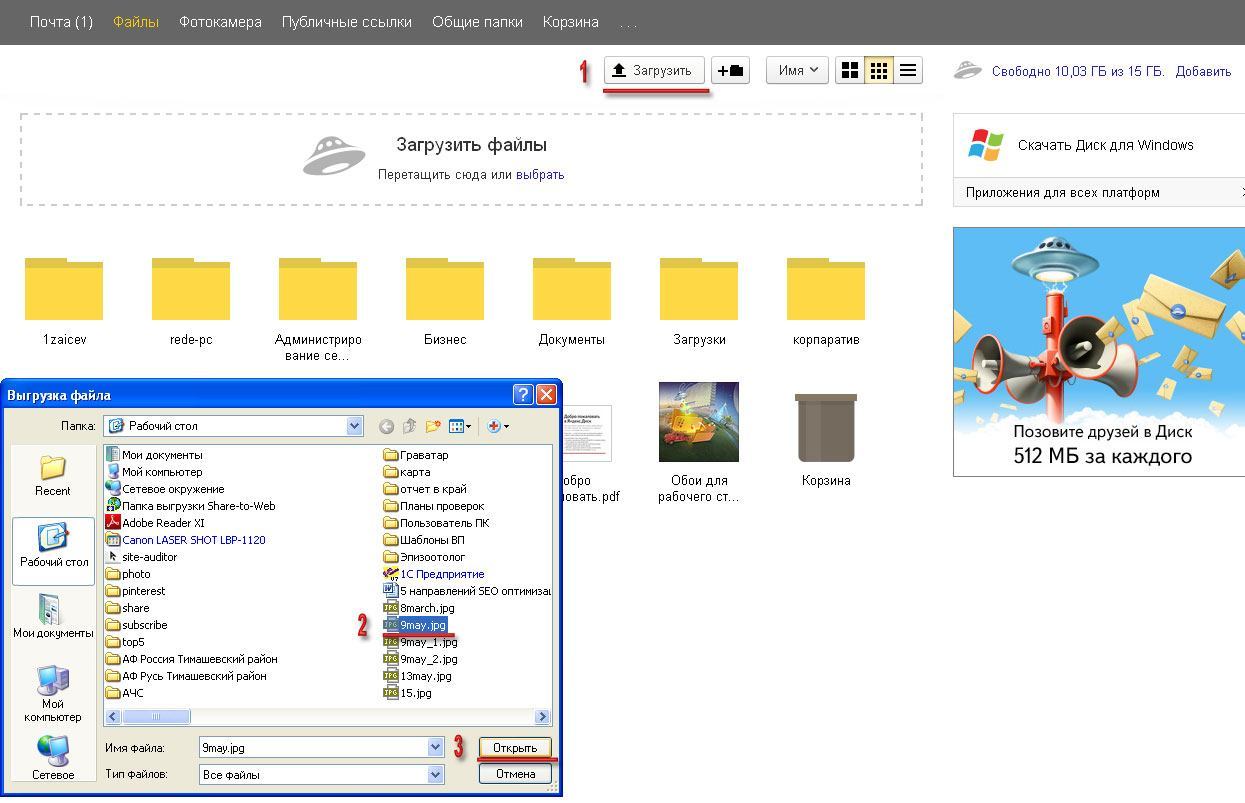
Как сделать публичную ссылку на файл в Яндекс.Диске
Для того, чтобы поделится файлом или папкой из своего диска, то есть предоставить ссылку для скачивания, нужно выбрать файл и переключить переключатель в положение ВКЛ.
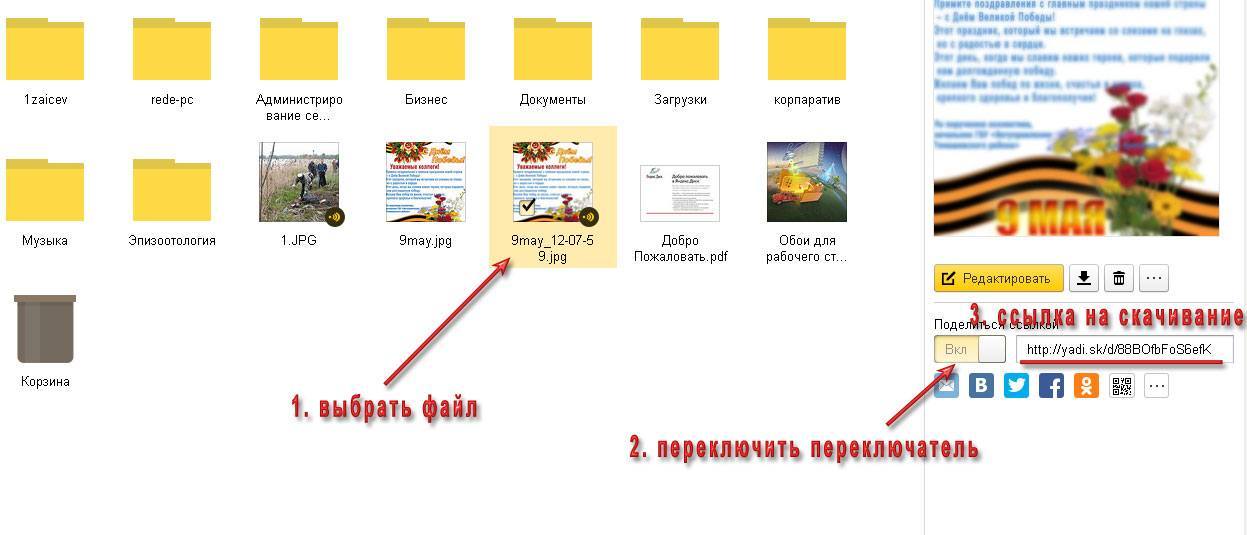
Как организовать общий доступ к папке в Яндекс.Диск
Да, и такая возможность есть. Организовав общий доступ к папке, вы даёте возможность пользоваться этой папкой и её содержимым, другим пользователям, имеющим аккаунт в Яндексе. То есть, когда Вы добавите пользователей, которые имеют доступ к папке, — эта папка появится и у них в Яндекс.Диске.
Для организации общего доступа, нужно выбрать папку и нажать на кнопку «Сделать папку общей» .
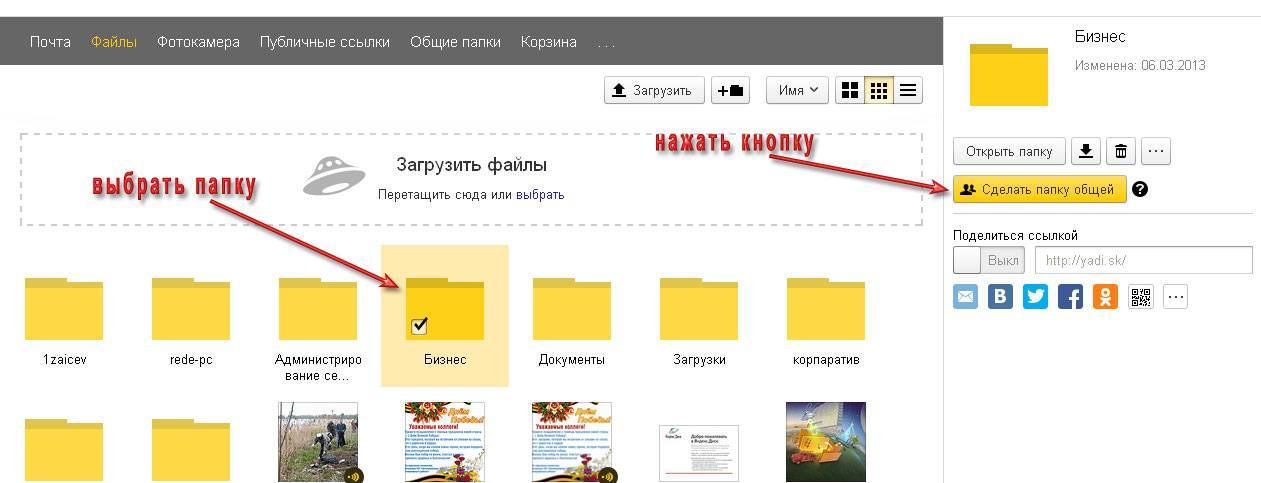
Теперь Вы должны указать электронные адреса людей, которым предоставляете доступ, назначить права (полный доступ или только просмотр) и нажать кнопку «Пригласить» .
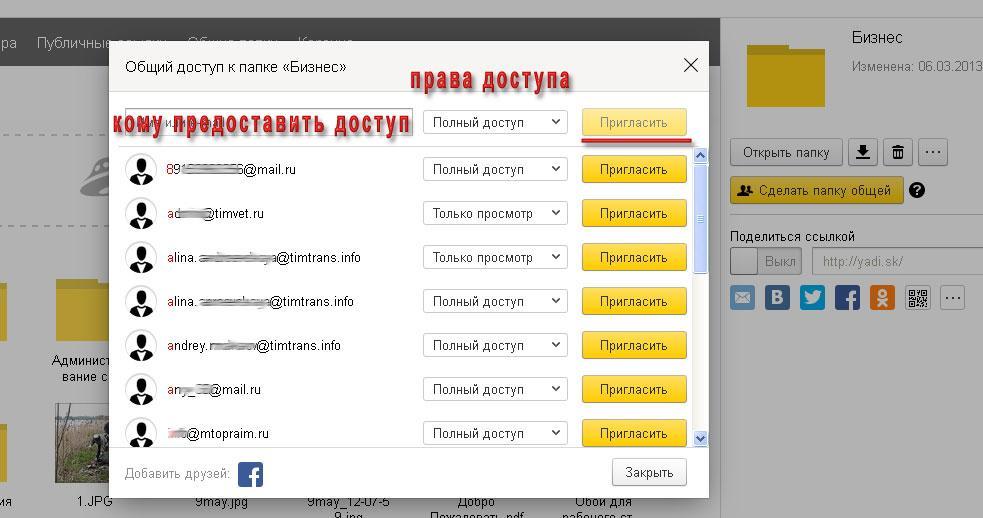
Приглашение и назначение прав
Как удалить файлы и папки из Яндекс.Диска
Для удаления, также необходимо отметить нужные файлы или папки и нажать на кнопку «Удалить» .
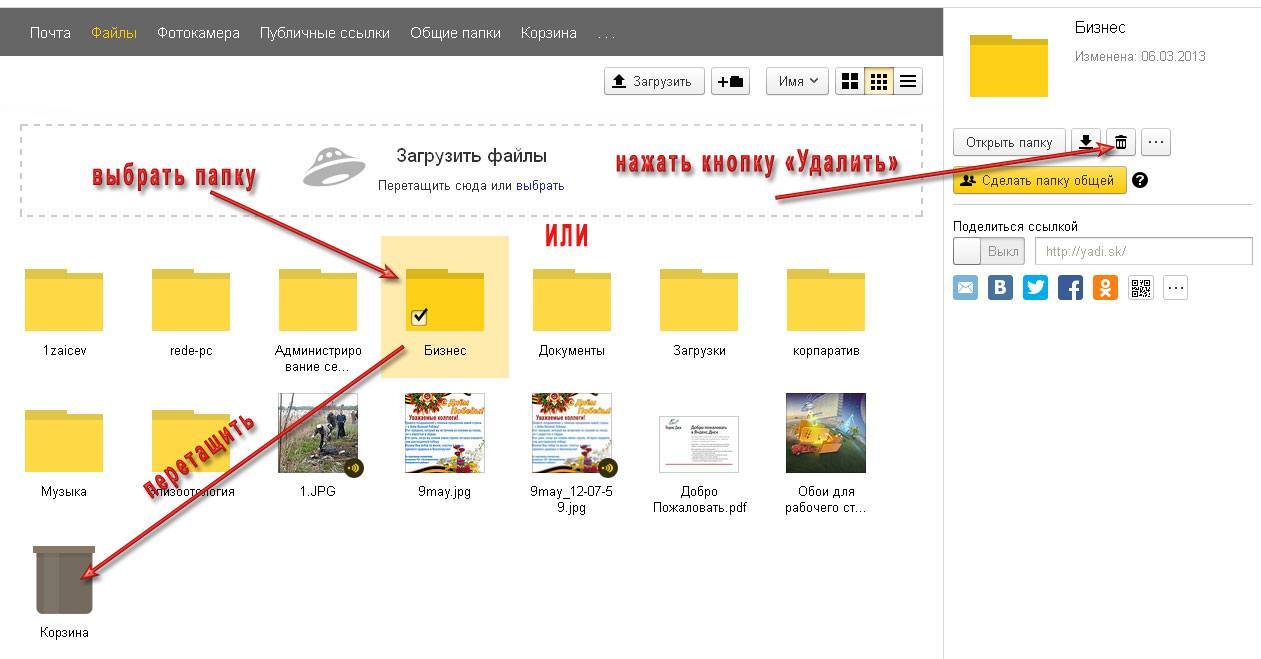
А можно, также как и на компьютере, просто перетащить файл на значок корзины. И в первом и во втором случае, все удалённые файлы перед удалением помещаются в корзину. Поэтому у вас всегда есть возможность или восстановить файлы или очистить корзину.

Как переименовать, переместить и скопировать файлы в Яндекс.Диске
Для того, чтобы переименовать, переместить или скопировать файлы, их нужно для начала выбрать и нажать на кнопку «ещё», после чего выбрать нужное действие.
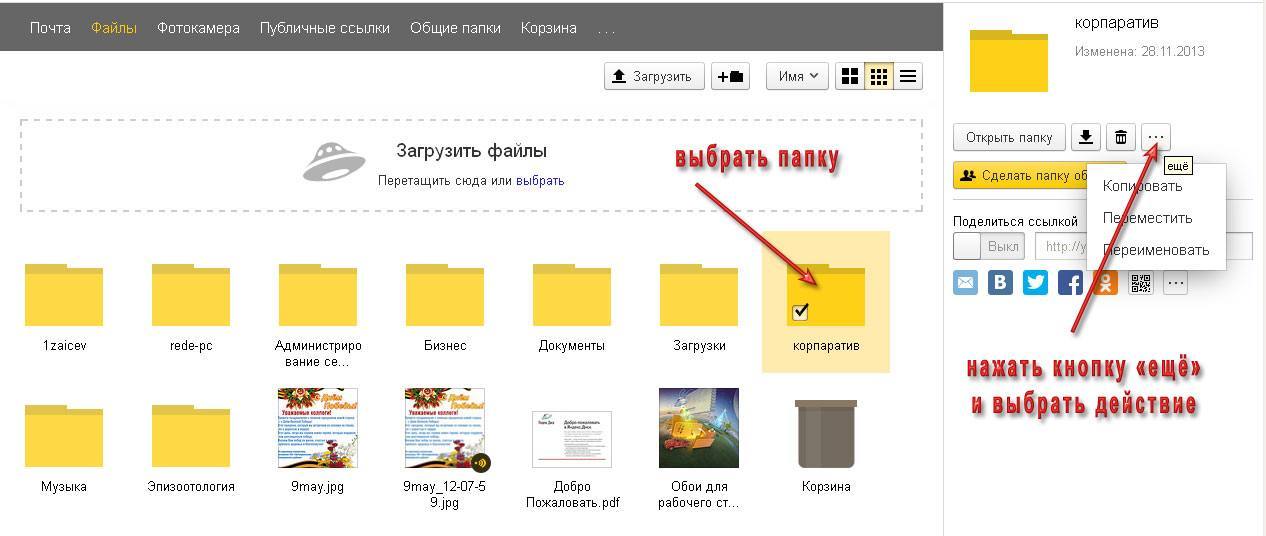
Переименование, копирование, перемещение
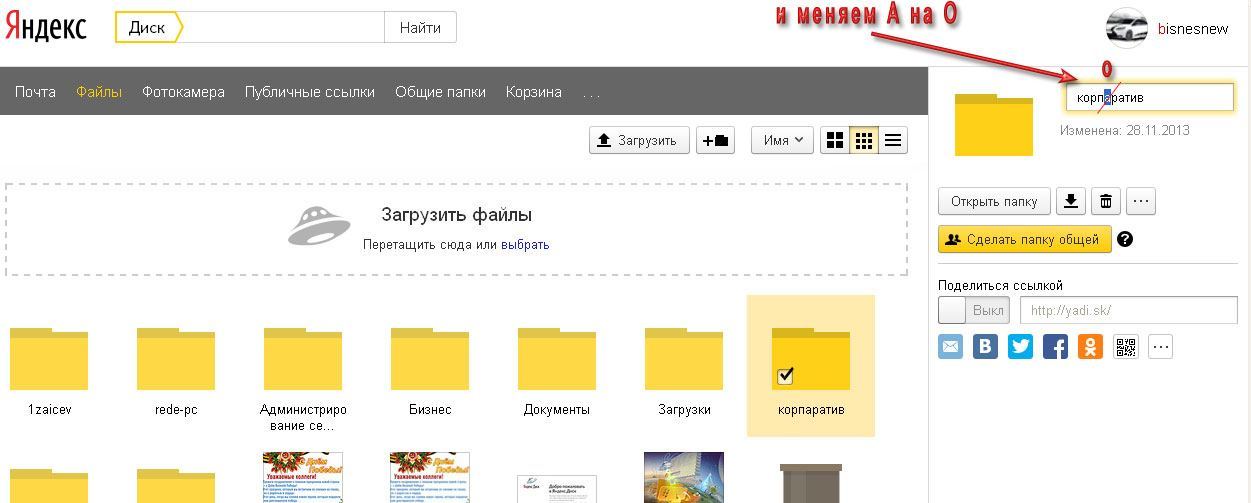
Также через веб-интерфейс можно просматривать документы, редактировать графические файлы и прослушивать музыку. Для этого достаточно выбрать файл и в соответствии с типом, Вам будет предложено (просмотреть, редактировать, прослушать).
Установка программы Яндекс.Диск на компьютер
Пользуясь Яндекс.Диском, очень удобно установить приложение на компьютер и смартфон, планшет. Тогда будет происходить автоматическая синхронизация и вы будете работать с привычными вам программами, а Яндекс.Диск будет, как ещё один диск на вашем компьютере.
Для установки программы на компьютер нужно зайти в Яндекс.Диск через браузер и нажать на ссылку «Скачать Диск для Windows» или MacOS.
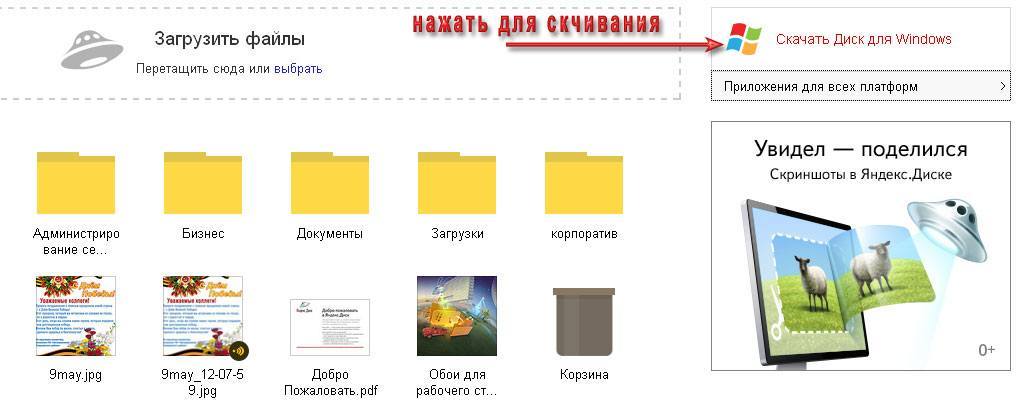

После, нужно дождаться полной загрузки и установки программы на ваш компьютер.

Работа с Яндекс.Диском через программу на компьютере
Для начала нужно подключить аккаунт. Для этого нужно нажать на значок диска и ввести свои логин и пароль для входа.
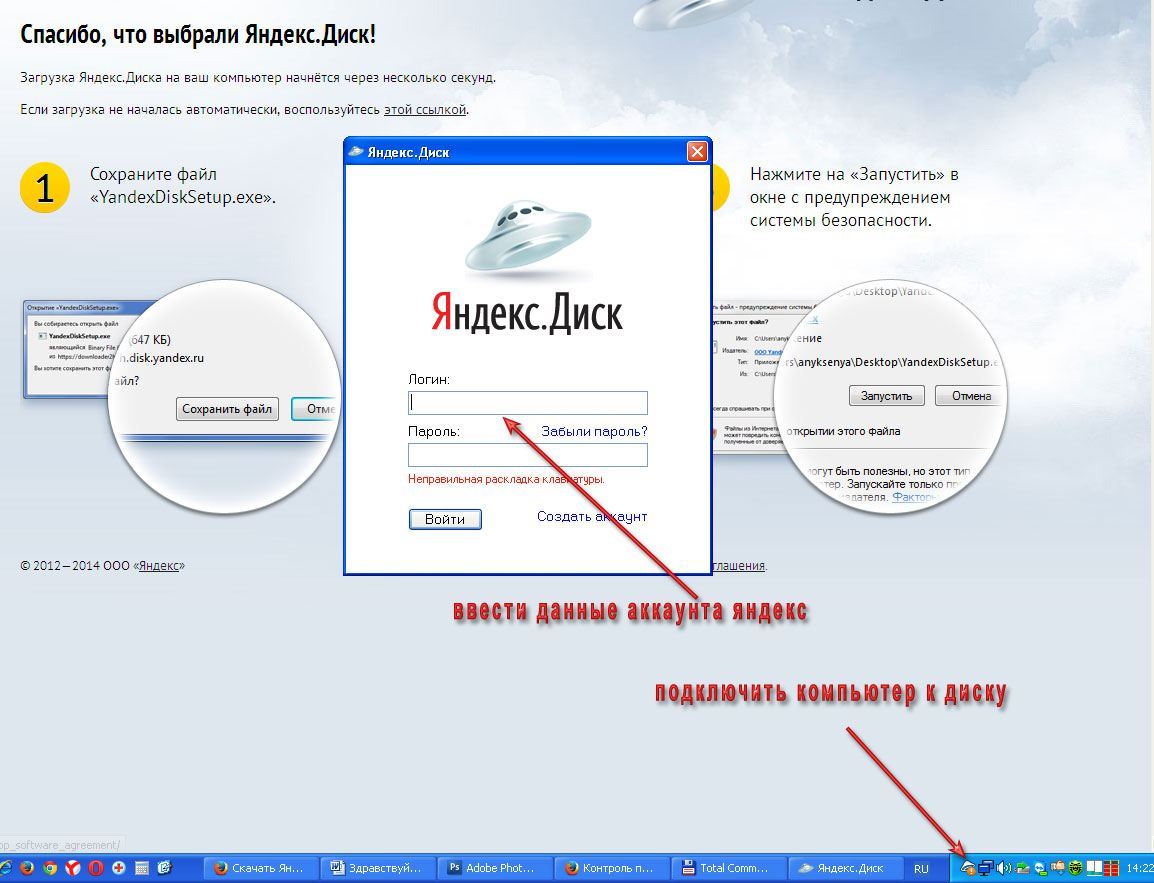
Подключение аккаунта через программу Яндекс.Диск
Теперь, пройдёт автоматическая синхронизация и на компьютере появится отдельный диск с папками и файлами вашего Яндекс.Диска.

Работа с файлами и папками (копирование, переименование, удаление) в Яндекс.Диске, проводится точно так же, как и с другими файлами на вашем компьютере. Единственное отличие, так это доступ к этим файлам у вас будет с любого устройства. А также при работе с этими файлами, через правую кнопку мышки, можно применить выше описанные действия (получение публичной ссылки, настройка общего доступа).
Создать скриншот (снимок экрана) с помощью Яндекс.Диска
Установив программу на компьютер у вас появляется возможность делать скриншоты. Теперь вам не обязательно устанавливать дополнительные программы. Я очень часто использую данную функцию при подготовке скриншотов к своим статьям. Программа работает очень быстро, есть возможность сделать подпись, указать стрелочками, вырезать нужную область и так далее.
Итак, для того чтобы сделать скриншот, нажмите следующую комбинацию клавиш:
Снимок всего экрана: PrtScr
Снимок одного окна: Alt+ PrtScr
Снимок области: Ctrl+Shift+1
Сразу после снимка, у вас откроется окно для редактирования, где можно будет довести до ума ваш скриншот.

Вот такая вот простенькая, но очень удобная функция появится у вас после установки программы Яндекс.Диск на компьютер. К примеру, раньше я работал только в фотошопе, сейчас работа над подготовкой скриншотов упростилась. А ещё скриншоты я делаю и с помощью приложения .
Как расширить дисковое пространство Яндекс.Диска

Перейдя на страницу увеличения дискового пространства, жмём на ссылку «Пригласить друзей».
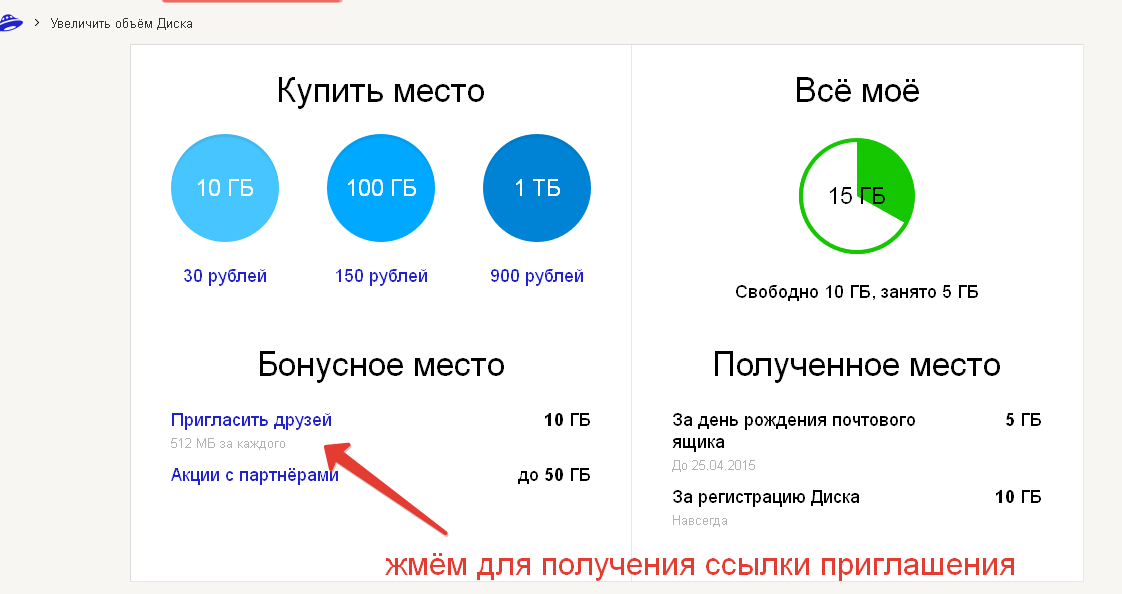

Я обычно рекомендую ссылку, так как я привык рекомендовать партнёрские продукты, проверенные мною. Вот и здесь, мне не стыдно порекомендовать удобный и полезный сервис и при этом вставить свою ссылку. И если, к примеру, вы установите Яндекс.Диск на свой компьютер по моей ссылке, я получу дополнительные 512 Мб, а вы 1 Гб дискового пространства.
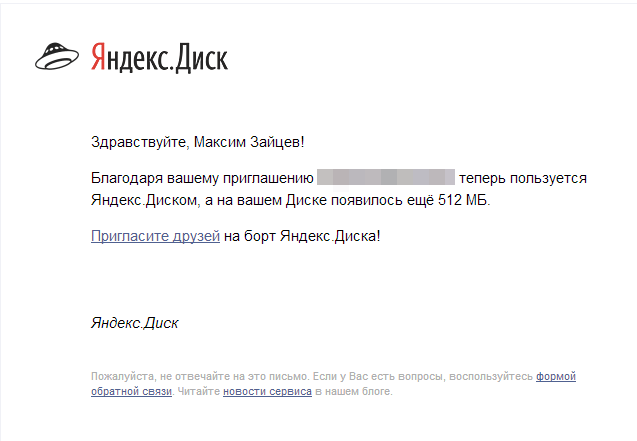
И вам хорошо и я доволен. Вот такая вот схема увеличения дискового пространства.
На этом основные возможности Яндекс.Диска рассмотрены. Единственное, чего я не затронул, так это возможность прикрепление файлов из Яндекс.Диска к письму. Ну это уже скорей к теме о почтовом ящике от Яндекс.
Также смотрите видеоверсию статьи, ведь визуальная информация на 80% запоминается лучше:
На сегодня у меня всё, устанавливайте и пользуйтесь очень удобным и полезным инструментом от Яндекса. Всем желаю удачи, и увидимся на страницах моего блога.
