Стоит отметить, что папки и файлы (особенно системные) обычно защищены не просто так. Их удаление может повлечь цепную реакцию вплоть до прекращения работы системы, поэтому стоит убедиться, что вы знаете, какой файл удаляете и, что он действительно бесполезен или даже вреден.
Следует определиться, что именно блокирует возможность удалить неудаляемые папки в Windows, тоже относится и к файлам. Существует несколько причин блокировки:
- Приложение уже используется системой;
- Файлы помечены как системные или защищенные. В таком случае, вам просто не будет хватать прав доступа, даже при использовании администраторских привилегий. По умолчанию доступ имеет только система, возможна отдельная настройка.
В Windows удалить неудаляемый файл может быть весьма сложно собственноручно (зависит от ситуации), поэтому для более тяжелых случаев лучше использовать дополнительный софт предложенный далее. Зачастую вручную можно добиться поставленной цели без особых усилий, даже не прибегая к спец утилитам.
Сначала следует рассмотреть способы удалить неудаленные файлы стандартными методами Windows, что поможет сэкономить время на освоении приложений и, это удобно, если отсутствует интернет.
Для удаления программы нет смысла использовать представленные методы, так как есть встроенная одноимённая функция Windows, которой заблокированный элемент не помеха.
Файл используется программой, что делать?
Логично, что нужно просто закрыть приложение, после чего доступ и возможность удалить файл возобновятся. Возможно, у вас в браузере, блокноте или в приложении используется файл, который нужно деинсталлировать, тогда просто закройте программу. В других случаях, когда у вас нет видимых приложений работающих с файлом, но он все равно заблокирован, нужно воспользоваться инструкцией:
- Нажмите Ctrl + Alt + Del;
- Теперь перейдите во вкладку «Процессы»;
Восстановление информации с носителей программой Disk Drill
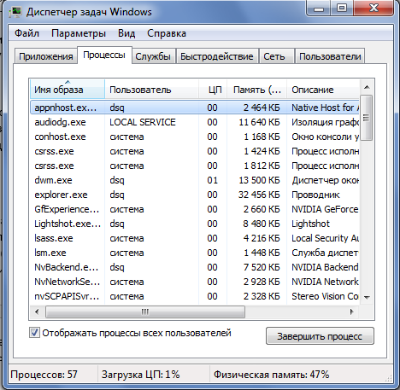
- Вам следует найти элемент, который имеет такое же название как файл, сокращенное название, либо имя приложения, которое может задействовать его. Обязательно в графе «Пользователь» должно стоять ваше имя. Также обратите внимание на столбец «Описание», чтобы убедиться, что вы нашли нужный процесс;
- Далее кликните по элементу «Завершить процесс», если не помогает и он снова появляется, то «Завершить дерево процессов».

Здесь мы рассмотрели наиболее распространённый способ, как удалить неудаляемую папку или файл в любой ОС. Для системных и защищенных файлов метод работать не будет, здесь придется использовать другой подход.
Удаление файла или папки из безопасного режима
Такие приложения как: антивирусы, программы плотно интегрированные в систему, фаерволлы и т.д., так просто не удалить из системы. Нужно зайти из-под неё, чтобы файлы не были задействованы и без проблем поддавались манипуляциям. Также метод удобен, если вы не можете получить доступ к рабочему столу или Windows сильно лагает (например, при двух антивирусах).
Использовать метод нужно так:
- Ребутните компьютер:
- В момент запуска нажмите F8;
- Выберите «Безопасный режим», по необходимости можете воспользоваться вариантом с загрузкой каких-либо отдельных драйверов;

- Теперь просто пройдите по пути, где находится подлежащий удалению файл и деинсталлируйте его. Лучше отправить его в корзину для возможности восстановления.
Аналогичным образом можно использовать и установочный диск или флешку, чтобы войти в режим восстановления и избавиться от любых файлов или папок.
В этом методе рассмотрено, как удалить неудаляемую папку в Windows 7 или любой другой версии. Метод эффективен для большинства случаев и рекомендуется к использованию, но обладает недостатком в виде медлительности выполнения работы, поэтому можно использовать программы, сокращающие время процедуры.
Не выключается компьютер под управлением Windows 10, что делать?
Использование утилиты LockHunter
LockHunter – это программа, которая удаляет неудаляемые файлы. Заслуживает одно из лидирующих позиций в нише благодаря:
- Использование бесплатное, не требующее никаких взносов;
- Работает безукоризненно;
- Простая в использовании;
- Позволяет удалять файлы и папки;
- Имеет функцию завершения процессов и, что более удобно, их остановки;
- Имеет небольшой вес.
Загрузить приложение можно по ссылке http://lockhunter.com/downloadnow.htm . Для рядового пользователя, для того, чтобы избавиться от файла, нужно просто перенести его в строку «Путь» или выбрать файл через проводник. Затем нажать Unlock it или Delete it и процесс завершится.

Дополнительным удобным методом, который позволяет даже не запускать отдельно утилиту, является следующее - прямо в проводнике нажмите правой кнопкой и выберите «What is locking this folder?»
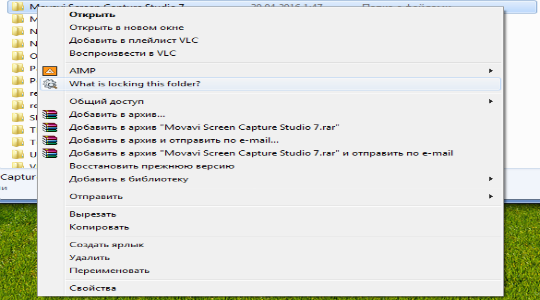 Удаление файла с помощью IObit Unlocker
Удаление файла с помощью IObit Unlocker
IObit Unlocker – универсальное приложение доступное для каждого пользователя как в плане бесплатности, так и интуитивно понятного интерфейса. Является частью комплекта программного обеспечения для решения повседневных нужд.
В жизни каждого пользователя персонального компьютера рано или поздно возникает вопрос: как удалить неудаляемую папку или файл? Бывают случаи, когда очень нужно удалить какой-либо элемент, а Windows не разрешает это сделать, сообщая о возникновении проблем. Это может быть неизвестная папка, ненужный, устаревший или занимающий много памяти объект - важно только то, что операционная система по тем или иным причинам запрещает удалить этот элемент. Значение в этом случае имеют способы и методы избавления от таких папок и файлов, а не причина запрета.
Причины возникновения проблем при удалении файлов
Одной из основных причин возникновения проблемы является участие файла в других процессах.
 Файл, который не получается удалить, может участвовать в других процессах
Файл, который не получается удалить, может участвовать в других процессах
Но бывают исключения, когда элемент не удаляется даже после закрытия соответствующей программы. В качестве примера можно привести файлы, которые заблокированы из-за неправильной эксплуатации. Такие файлы сохраняются на жёстком диске и заполняют память.
Удаление файла невозможно из-за сбоев во время его установки или записи, в результате чего элемент сохраняется частично. В таком случае операционная система ограничивает доступ для безопасности.
Таким образом, к основным причинам возникновения этой проблемы можно отнести следующие:
- файл был блокирован антивирусом. Например, при помещении элемента в карантин или при отсроченном лечении;
- файл используется другой программой;
- у пользователя нет прав администратора, поэтому удаление элемента невозможно;
- элемент может использоваться другим человеком через локальную сеть;
- использование файла системой;
- защита устройства от записи, например, карты памяти;
- пустая папка может содержать скрытые файлы или у пользователя ограничен доступ;
- некоторые вирусы могут маскироваться под dll-файл.
Способы удаления неудаляемых файлов
Существует множество способов и методов, помогающих решить проблему файлов и папок, которые не удаётся удалить.
Перезагрузка
Суть метода - произвести перезапуск персонального компьютера и повторить попытку удаления ненужного элемента.
 Пошаговый процесс перезагрузки ПК состоит из нескольких кликов
Пошаговый процесс перезагрузки ПК состоит из нескольких кликов
Диспетчер задач
Рассмотрим вариант удаления файлов путём удаления папки с содержимым программы (на примере Skype).
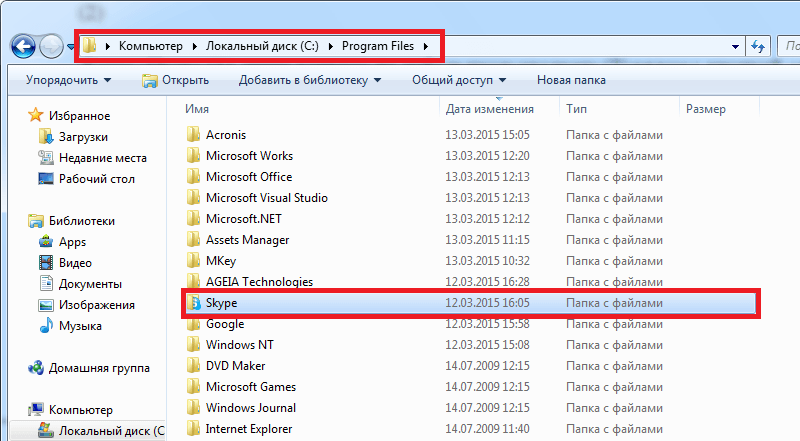
Способ может быть использован для всех аналогичных ситуаций.
Безопасный режим
Если какой-либо объект на ПК заражён вирусом, то в безопасном режиме он не будет функционировать. Для активации режима при загрузке ПК необходимо часто нажимать (не зажимать) на клавиатуре F8. После этого высветится меню, в котором нужно будет выбрать «Безопасный режим». Теперь нужно отыскать неудаляемый элемент и удалить его. Произвести перезагрузку компьютера.
Есть и другой путь входа в безопасный режим:
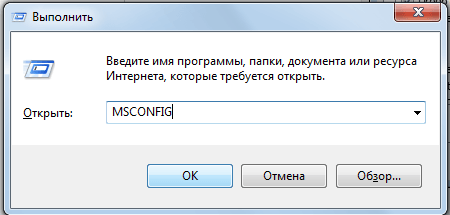
Программа Unlocker
Unlocker - простая, безопасная и бесплатная утилита для разблокирования файлов, используемых в Windows. Программа отражает процессы, блокирующие элемент, и обладает возможностью удалить, переместить или переименовать файл, который заблокирован. Установка не занимает много времени и не отличается от процесса инсталляции другого программного обеспечения.
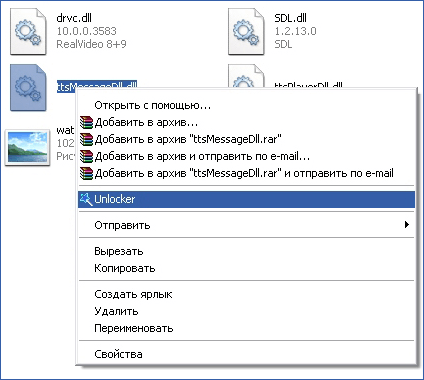 Разблокируйте файл с помощью программы Unlocker
Разблокируйте файл с помощью программы Unlocker
Рассмотрим пошаговую инструкцию использования программы на примере удаления Skype.
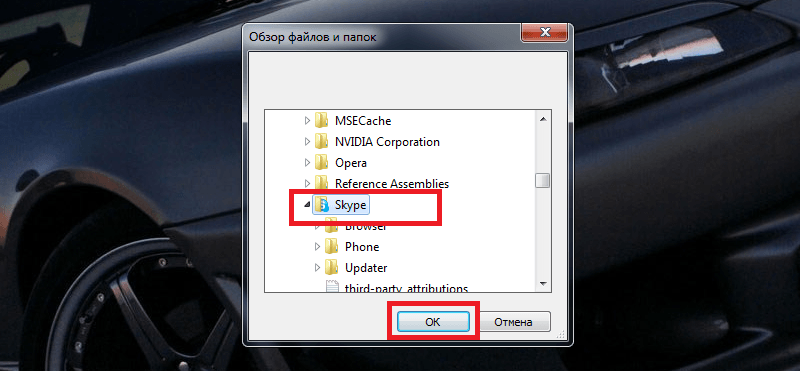
При появлении сообщения «Папка не пуста» можно создать новую папку на этом же диске, переместить неудаляемые элементы в новое место и удалить соответствующую папку при помощи Unlocker.
DeadLock - аналогичная программа, которая может разблокировать и удалить нежелательный элемент с ПК.
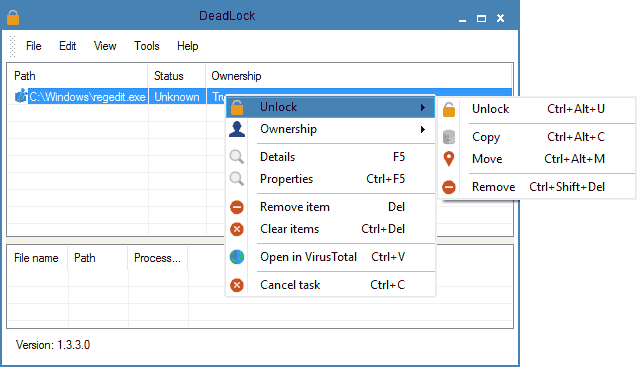 Удаляем файл при помощи программы Deadlock
Удаляем файл при помощи программы Deadlock
Если при ликвидации файла всплывает сообщение о невозможности его удаления, то через меню «Файл» добавляется соответствующий элемент в перечень. При помощи правой кнопки мыши объект возможно разблокировать, переместить или удалить.
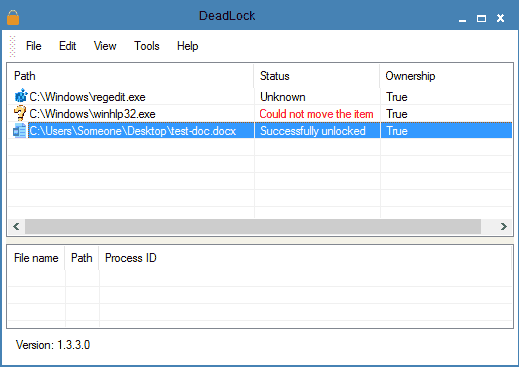 Удаление неудаляемых папок и файлов можно провести программой Deadlock
Удаление неудаляемых папок и файлов можно провести программой Deadlock
Файловые менеджеры
Total Commander - один из самых известных и применяемых файловых менеджеров, который способен обходить определённые запреты Windows. Для удаления файлов:
- Запустить файловый менеджер.
- Найти в перечне директорий соответствующий файл.
- Удалить его.
В случае с неудаляемой папкой, нужно зайти в неё посредством программы и увидеть проблему. При обнаружении скрытого элемента нужно запустить диспетчер задач (Ctrl+Esc+Shift), перейти в «Процессы», найти искомый файл и завершить его.
Видео: как пользоваться Total Commander
Форматирование
В определённых ситуациях удаление файлов невозможно, так как ПК заражён вирусами, которые могут проникнуть из интернета или внешних накопителей. Чтобы удалить предположительно заражённый элемент на флешке, необходимо провести проверку антивирусной программой. В случае неудачи рекомендуется форматирование карты памяти.
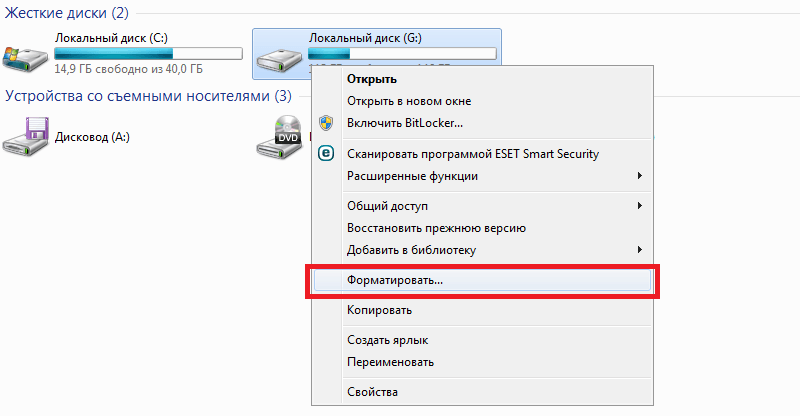 Форматируем карту памяти для удаления заражённого элемента
Форматируем карту памяти для удаления заражённого элемента
Автозагрузка
Для применения метода нужно:
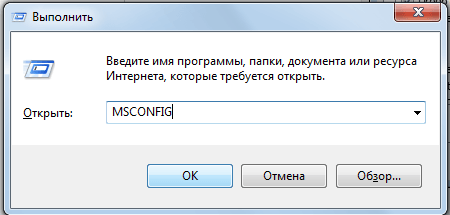
Если его в перечне нет, то необходимо отключить всё и нажать «Применить». Произвести перезагрузку ПК и повторить попытку ликвидации неудаляемого файла.
Уровень доступа
Метод подходит для сетевой директории, то есть для ПК, подключённых по локальной сети. Администратор создаёт некоторые совместные папки для хранения информации. Для предотвращения несанкционированного удаления ограничиваются права доступа.
Для получения полных прав необходимо проделать следующий путь:
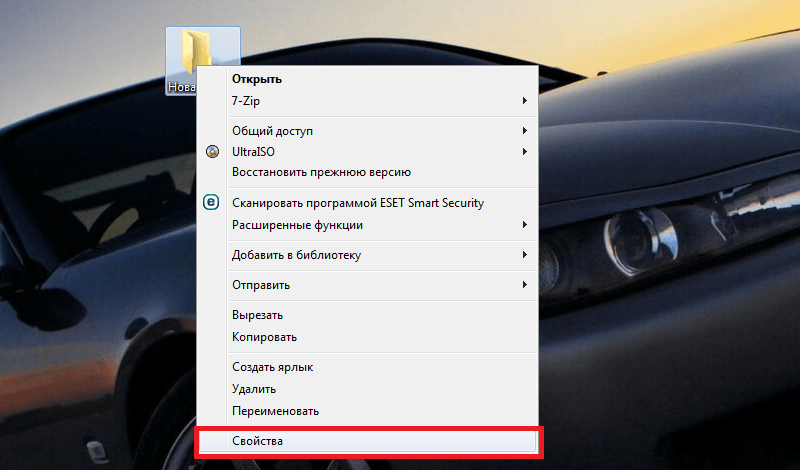
При отметке двух пунктов, связанных с удалением, локальный пользователь не ликвидирует ни папку, ни объекты, которые в ней содержатся.
 Выбор подпункта «Удаление подпапок и файлов» не удаляет ни папку, ни объекты в ней
Выбор подпункта «Удаление подпапок и файлов» не удаляет ни папку, ни объекты в ней
Восстановление системы
Чтобы осуществить восстановление системы:
- В меню «Пуск» наводим курсор на «Все программы».
- Кликаем на «Стандартные» - «Служебные» - «Восстановление системы».
- В открывшемся окне «Восстановление системных файлов и параметров» нажимаем «Далее».
- В перечне точек восстановления выбираем точку с той датой, когда файла, который мы хотим удалить, ещё не было на компьютере. Нажимаем «Далее» и «Да».
Видео: как сделать откат системы в Windows 7
Использование другой ОС
Для применения метода:
- Попробуйте загрузиться со съёмного диска с другой операционной системой.
- Удалите файл/папку.
Перемещение
В некоторых случаях спасает довольно примитивный метод - перетащить папку на чистую карту памяти и очистить её.
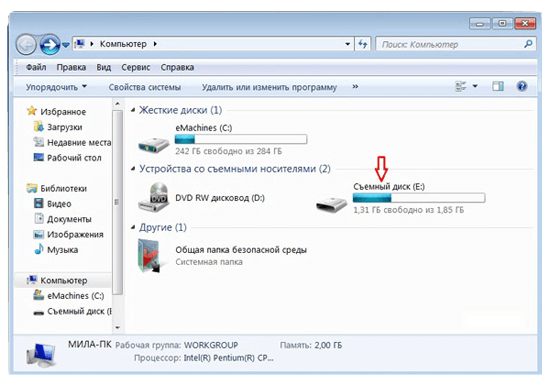 Переносим файл на карту памяти
Переносим файл на карту памяти
Удаление нежелательного элемента с помощью командной строки
Командную строку можно открыть следующими способами:
- сочетание клавиш Win+R открывает окно, в которое вводим «cmd»;
- «Пуск» -> «Все программы» -> «Стандартные» -> «Командная строка».
Первый способ заключается в следующем:
- В строке набирается сочетание chkdsk c: /f/r и нажимается Enter. В сочетании с: - это жёсткий диск, который нуждается в проверке. Если вы хотите проверить другой диск, то поменяйте букву (название диска).
- Высветится сообщение о проверке диска при перезагрузке - необходимо ввести Y и нажать Enter. Если проверяется другой диск, то процесс запускается сразу.
- Теперь ненужный элемент можно удалить.
- Если проверяется диск С, то нужно произвести перезагрузку ПК и удалить объект.
Второй способ заключается в применении кратких наименований, если элемент содержит недопустимые символы:
- Нужно зайти в место хранения объекта и узнать краткое имя. Для этого используется команда «DIR/X» или «DIR/X/N», которая отразит короткие имена элементов в папке.
- После этого можно применить команду «DEL» или «RDMIR» для ликвидации нежелательного объекта.
Видео: как удалить нежелательные элементы с помощью командной строки
Вышеперечисленные способы подходят для любой версии Windows 7.
В каждом персональном компьютере рано или поздно появляются объекты, которые не удаляются обычным способом. Однако есть способы избавления от нежелательных файлов, изучив которые у пользователя появятся все шансы самостоятельно ликвидировать неудаляемые элементы с ПК.
Как удалить неудаляемые файлы. Самый частый вопрос, который мне задают как на блоге, так и в реальной жизни. И при всем при том, что этот вопрос, в прочем, как и ответ, можно назвать классическими. В этом посте я расскажу еще раз, как это можно сделать.
Как удалить неудаляемые файлы
Проделать это можно 2 путями, — ручным и программным. Начну с первого.
Можно попробовать из безопасного режима. Для этого во время перезагрузки компьютера жмем клавишу F8, при помощи стрелочек на клавиатуре выбираем «Безопасный режим» и нажимаем «Enter». Далее находим нужный документ или папку и удаляем с компьютера.
Программа для удаления файлов
Это уже второй способ. Скачать программу Unlocker . Лучше всего это делать с официального сайта .
Правильно выбрав версию утилиты, согласно разрядности установленной операционной системы, загружаем на компьютер.
Устанавливаем, при этом в процессе не забываем снять галочки, дабы не установить чего лишнего. Например, Toolbar, как в моем случае. Если все-таки оный был установлен, рекомендую его удалить. Вся информация содержится в данной статье — Как удалить тулбары, рекламное ПО и т.д .
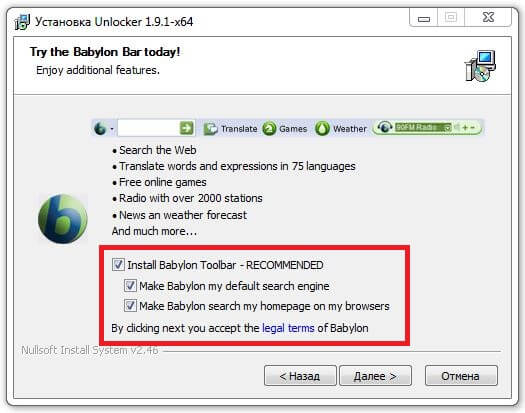
Ожидаем завершения. Нажимаем «Finish», «Close» или «Закрыть». У кого, что появится;)
Теперь находим необходимый нам документ или папку, наводим на него мышкой и кликаем правой кнопкой мышки. В открывшемся контекстном меню нажимаем Unlocker. Как показано на скриншоте ниже.
Появится окно с уведомлением о том, что «Не найден блокирующий дескриптор» и можно выбрать необходимое нам действие: Удалить, Переименовать, Переместить или ничего не предпринимать.
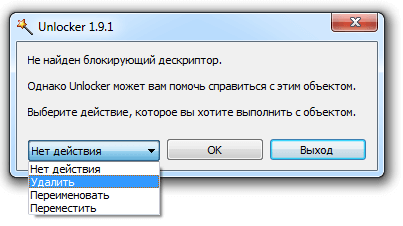
В нашем случае мы выбираем первое и нажимаем кнопку «Ок».
В случае положительного результата появится информация следующего вида.

Данный способ работает не только на жестких дисках, но и других съемных устройствах и флешках.
Технологии не стоят на месте и, возможно, уже вышли новые приложения и способы по данному вопросу. Если у тебя, уважаемый читатель, есть информация — поделись!
Не только мне, но и всем читателям блога будет это полезно узнать!
Создание, перемещение, удаление и прочие манипуляции с файлами – рутинные действия, которые приходится выполнять всем. Однако случается, что удалить ставшую ненужной папку не удается. Система сообщает, что выполнить операцию невозможно. Если все же необходимо избавиться от лишней папки, то придется понять, что вызывает подобную реакцию операционной системы и как исправить эту ситуацию.
Попытаемся разобраться сами. Те же, для кого это может показаться сложным, могут обратиться к мастеру , который выполняет абонентское обслуживание компьютеров в вашем офисе или дома.
Причины и возможные способы решения проблемы
Невозможность удаления той или иной папки может быть следствием следующих причин.
Повреждение папки
Повреждение папки. Это может возникнуть из-за программного сбоя, физических проблем на диске, или из-за деструктивных действий вируса. Часто вполне достаточно просто перезагрузить компьютер или проверить его антивирусом.
Файл занят
Файл занят какой-либо программой или системным процессом. Чтобы убедиться в этом, следует открыть «Диспетчер задач» и остановить нужный процесс, который использует данный файл или папку.
Часто возникают ситуации, что папка в «Проводнике» выглядит пустой, но удалить ее не получается. Причина может скрываться в настройках стандартного «Проводника» Windows. Может быть активирован режим «Не показывать скрытые папки, файлы и диски», поэтому папки только на первый взгляд кажутся пустыми, а на самом деле там хранятся служебные файлы. В этом следует убедиться, иначе есть риск удалить важные данные.
Недостаток прав
Папка содержит файлы, но удалить ее не получается из-за недостаточности прав на выполнение этого действия. Варианты исправления такой ситуации следующие:
- Использовать учетную запись, у которой достаточно прав. Требуется перезайти в систему под другим пользователем, у которого есть административные права. После выполнения всех манипуляций можно опять зайти в систему под своим именем.
- Получить права для своей учетной записи на удаление папок. Тут есть риск, что расширенные права не только позволят самому пользователю получить больший контроль над системой, но и вирус, который проникнет в учетную запись, имеющую административные привилегии, сможет натворить гораздо больше бед.
- Использовать сторонние программы для принудительного удаления ставшей ненужной информации.
Предоставление прав администратора
Пользователь, имеющий обычные права, уже обладает достаточными возможностями свободно выполнять нужные действия со многими папками, при этом не имея доступ к системной информации. Тем самым предотвращается повреждение, случайное или преднамеренное, важных для работы ОС папок и файлов. Такими правами обладают только учетные записи с правами администратора.
Хорошим вариантом является наличие, помимо основной учетной записи, еще и второй, имеющей административные привилегии для ситуаций, когда прав основной записи недостаточно.
Если же требуется предоставить расширенные права учетной записи пользователя, то сделать это может только администратор системы. Далее мы покажем несколько способов, с помощью которых можно, воспользовавшись администраторской учетной записью, выполнить выдачу пользователю больших прав на управление ресурсами компьютера.
Используем системные настройки
Последовательность действий такова:
Используем командную строку
Этот способ требует наличия определенного опыта, и, если нет уверенности в своих силах и знаниях, то лучше всего обратиться к специалистам, например, в фирму , оказывающую компьютерную помощь в Балашихе, или ином, ближайшем к вам районе. Для остальных продолжим:
Тем самым активировалась обычно находящаяся в неактивном состоянии учетная запись администратора.
Отключение TrustedInstaller
В Windows 7 есть пользователь, обладающий еще большими правами, чем администратор. Учетная запись TrustedInstaller защищает критически важные компоненты системы. Даже администратор не сможет удалить такую информацию. При попытке выполнить что-то, будет выдано окно с сообщением «Запросите разрешение от TrustedInstaller на изменение этого файла».
Чтобы данную защиту обойти, придется вручную предоставить доступ администратору к нужному файлу. Последовательность действий:
Теперь ничто не должно мешать удалить папку или файл. Аналогично следует поступать, если необходимо перенести в другое место какие-либо папки. Не следует злоупотреблять этим. После выполнения всех действий следует вернуть прежнего владельца, чтобы система могла продолжить функционировать корректно.
Если удалению мешает работающая программа
В том случае, если удаление невозможно из-за того, что файл занят какой-либо программой, необходимо либо остановить эту программу, либо, если это системный процесс или программа, которую просто так не остановить, выполнить некоторые действия.
Редактирование списка «Автозагрузка»
Для того, чтобы предотвратить запуск программы, которая блокирует возможность удаления нужной папки, необходимо:
Теперь, если мешающее приложение было отключено, удаление пройдет успешно. Если с программой не угадали, то следует повторить шаги и отключить нужное.
Использование безопасного режима
Другой способ, позволяющий удалить папку, которая используется какой-либо программой, или которую не позволяет удалить вирус — это воспользоваться загрузкой системы в безопасном режиме. Для этого:
Теперь система загрузится в безопасном режиме. После удаления папок следует опять зайти в «Конфигурацию системы» и снять отметку на безопасной загрузке.
В безопасный режим можно попасть и другим способом. При загрузке компьютера, пока не появилась начальная заставка Windows, надо нажимать кнопку F8. Должно появиться окно с дополнительными вариантами загрузки.
Надо выбрать строку «Безопасный режим» и нажать «Enter». После загрузки открыть «Проводник» и удалить все, что требуется.
Удаление с помощью командной строки
Можно воспользоваться командной строкой, открыв терминальное окно MS-DOS, которое мы уже упоминали ранее. Для того, чтобы удалить файл, можно воспользоваться одной из команд:
- «del c:\BadFolder\BadFile.txt» – удаление файла BadFile.txt из папки c:\BadFolder.
- «del/f c:\BadFolder\BadFile.txt» – ключ «/f» позволяет удалить защищенный файл.
- «del/a c:\BadFolder\BadFile.txt” – с помощью ключа «/a» удаляются все файлы в папке, в которой содержится файл BadFile.txt.
Все названия папок, файлов надо вводить без ошибок. Восстановить удаленные таким образом файлы будет нельзя, т. к. в «Корзину» они помещаться не будут.
Удаление с помощью сторонних программ
Избавиться от ненужных, но не поддающихся обычному удалению, папок можно, если воспользоваться сторонними приложениями.
Файловые менеджеры
Большинство таких программ имеет встроенные средства для удаления защищенных файлов и папок. Например, в популярном «Total Commander» достаточно выделить курсором нужный файл, нажать F8 и, ответив утвердительно на требование подтвердить удаление, выполнить это действие.
Этот файловый менеджер может удалить многие защищенные файлы, но не все. В некоторых случаях лучше воспользоваться специализированным утилитами.
Unlocker
Это удобная и простая программа после установки создает в контекстном меню строку «Unlocker». Выделив файл, достаточно вызвать это меню, нажав правую кнопку мыши.
В появившемся окне будет показана программа, мешающая удалению данного файла. Это удобно, т. к. понадобится просто закрыть указанную программу, и больше не придется выполнять никаких «насильственных» действий для удаления файла.
Lockhunter
Другая программа, очень напоминающая предыдущая возможностями. После установки также создается строка в контекстном меню.
Все операции, которые можно выполнить с файлом, представлены в виде больших кнопок.
Программой следует пользоваться аккуратно, чтобы случайно не удалить файлы, которые нужны Windows для нормальной работы.
Fileassassin
Эта программа работает несколько иначе. Чтобы удалить файл, требуется запустить программу, и в открывшемся окне выбрать нужный файл.
После того, как предназначенный для удаления объект выбран, и указаны параметры работы с ним, надо нажать кнопку «Execute».
Восстановление системы
Еще один способ попытаться разблокировать папки или файлы — это откатить систему к одной из резервных точек. Этот метод применим, если регулярно создаются такие резервные точки. Это радикальное средство, т. к. все изменения, произведенные с системой с момента создания последней точки, будут забыты.
Порядок действий:
Использование другой ОС
Альтернативный способ – подключить диск, на котором есть неудаляемые файлы, к другому компьютеру с системой Windows или Linux, запускаемой со своего диска. Можно воспользоваться и запускаемой с флешки или оптического диска специальной сборки системы, так называемой «Live CD», предназначенной для восстановления и проверки основной ОС компьютера. Можно воспользоваться загрузочными утилитами разработчиков антивирусного ПО.
С точки зрения системы, папки и файлы операционной системы чужого диска – просто объекты файловой системы диска, которые можно легко удалить, перенести в другое место и т. п. Важно не удалить лишнее, иначе, вернув диск на место, можно получить неработоспособную систему.
Другие способы
Если файлы, которые не получается удалить, находятся на флешке, внешнем диске, SD-карте, то можно воспользоваться, например, смартфоном. Подключив к нему карту памяти или внешний диск, воспользовавшись переходником и необходимыми приложениями, удастся, наконец, избавиться от ненужной информации.
Заключение
Резюмируя все вышесказанное, кратко перечислим все способы удаления заблокированных файлов, выстроив их от простых и безопасных до более трудоемких и требующих осторожности при использовании:
- Пользовательский уровень. Закрытие программ, «держащих» файл или папку. Перезагрузка компьютера.
- Уровень Windows. Внесение изменений в автозагрузку, выполнение удаления из безопасного режима.
- Изменение прав доступа. Предоставление администраторских прав пользователю.
- Командная строка. Использование команд низкоуровневого удаления.
- Использование сторонних программ. Специальные утилиты и возможности файловых менеджеров.
- Откат системы. Восстановление состояния ОС из резервной точки.
- Использование внешней ОС. Подключение диска к компьютеру, на котором запускается ОС с другого накопителя.
Бесплатная программа для удаления неудаляемых файлов Unlocker описание
Бесплатная программа для удаления неудаляемых файлов Unlocker позволит вам разблокировать и удалить файлы, которые в данный момент используются другими программами или же просто блокированы операционной системой Windows. Кроме удаления и разблокировки, программа так же позволяет копировать и перемещать файлы. В случае если с файлом можно что-то сделать только после перезагрузки Windows, то программа создаст необходимую задачу.
Интерфейс программы Unlocker поддерживает русский язык и очень прост в освоении. Кроме того, программа встраивается в контекстное меню проводника, так что вы в любой момент сможете ей воспользоваться.
В целом, Unlocker это один из лучших инструментов на сегодняшний день.
Бесплатная программа для удаления неудаляемых файлов Unlocker скриншоты
Чтобы вам было легче ознакомиться с интерфейсом и не тратить интернет трафик, время и силы попусту, предлагаем вам взглянуть на имеющуеся снимки экрана. Бесплатная программа для удаления неудаляемых файлов Unlocker скриншоты :
Бесплатная программа для удаления неудаляемых файлов Unlocker основные возможности (характеристики)
Своим пользователям бесплатная программа для удаления неудаляемых файлов Unlocker предлагает следующие возможности:
- Позволяет справится со следующими проблемами: нужны администраторские права, совместный доступ с другими программами, доступ запрещен и прочее
- Осуществляет проверку защиты файла от записи
- Есть портативная версия
- Умеет разблокировать, удалять, копировать и перемещать неудаляемые файлы
На сайте сайт вы всегда сможете найти всю необходимую информацию, страницу загрузки и официальный сайт разработчика. Помните, скачать бесплатную программу для удаления неудаляемых файлов Unlocker с сайта разработчика - это всегда верный ход. К сожалению, несмотря на проверку файлов антивирусами, мы не можем дать вам 100% гарантии, что файлы не инфицированы. Всегда проверяйте загружаемые файлы из Интернета на наличие вирусов!
| Плюсы | Небольшой размер. Минимальный и понятный пользовательский интерфейс. Наличие портативной версии. Может останавливать процессы, снимать блокировку, выгружать dll. Умеет удалять при перезагрузке системы. Незаменимый инструмент. |
| Минусы | В инсталляторе есть нежелательные программные продукты. |
| Разработчик | Cedrick Collomb |
| Страница загрузки | Найти Unlocker вы можете по этой ссылке |
| Размер | 1 Мб |
| Версия | 1.9.1 |
| Лицензия | Бесплатно без ограничений |
| Версия ОС | Windows 10, 8.1, 8, 7, Vista, XP |
| Поддержка 64 бит | Поддерживаются 64-разрядные ОС |
| Портативная | |
| Информация | Поддерживается русский язык |
