Поиск и устранение сбоев программного обеспечения
Идентификатор документа: 384231
Причиной многократных сбоев Studio, скорее всего, является либо проблема конфигурации, либо проблема файла проекта. Ниже приведен перечень мер, которые применяют многие клиенты для устранения проблем этого типа.
· Оптимизация компьютера.
· Повторная сборка поврежденного проекта.
· Повторный захват поврежденного клипа.
· Удаление и повторная установка Avid Studio.
Для дальнейшего устранения неполадок определите, какой из нижеследующих вариантов наилучшим образом соответствует вашей проблеме, а затем прочитайте предложенные рекомендации по устранению неисправностей для этого случая.
Случай 1. Сбой Avid Studio происходит случайным образом. Непохоже, что сбой вызывается какой-то одной причиной, но сбои происходят часто.
Случай 2. Сбой Avid Studio происходит после действия пользователя, например щелчка определенной вкладки или кнопки. Сбой предсказуем и постоянен.
Случай 3. Сбой Avid Studio происходит многократно при выполнении определенных комбинаций действий.
Убедитесь в том, что для видеокарты и звуковой карты используются последние драйверы, которые загружены с веб-сайтов их производителей.
Модель имеющейся видеокарты или звуковой карты можно определить в диспетчере устройств (щелкните значок «Мой компьютер» правой кнопкой мыши и в контекстном меню выберите пункт Свойства ). В Windows XP и Windows Vista можно выбрать вкладку Оборудование , затем щелкнуть кнопку Диспетчер устройств .
Чтобы определить модель видеокарты, щелкните знак плюс перед пунктом Видеоадаптеры в списке диспетчера устройств. Будет показана модель вашей видеокарты. Чтобы определить производителя и дату выпуска драйверов, дважды щелкните название карты. Чтобы просмотреть всю информацию о драйвере, включая его поставщика и дату, перейдите на вкладку Драйвер .
Для звуковой карты следует выполнить почти те же действия. Звуковая карта появляется в разделе Звуковые, видео и игровые устройства диспетчера устройств. Чтобы показать информацию о драйвере звуковой карты, как и для видеокарты, дважды щелкните ее название.
Обновления драйверов часто предоставляются на веб-сайтах производителей оборудования: atitech.com (ATI), nvidia.com (Nvidia) и creative.com (Sound Blaster (SB)).
Обновите Windows
Убедитесь в наличии всех доступных обновлений Windows для вашего компьютера. Эти обновления доступны с сайта:
Оптимизируйте производительность компьютера
Для этих целей Windows предоставляет встроенный инструмент.
1. Щелкните правой кнопкой мыши значок Компьютер и выберите пункт Свойства .
Откроется окно «Свойства системы».
3. В разделе Дополнительно щелкните кнопку Параметры .
4. Выберите параметр Обеспечить наилучшее быстродействие и нажмите кнопку OK .
Освободите место на загрузочном диске
Убедитесь, что на вашем загрузочном диске свободно не менее 10 ГБ дискового пространства. Если емкость свободного пространства меньше, необходимо освободить место.
Удалите и повторно установите Avid Studio
Если ни одна из предложенных мер не дала результата, возможно, вы имеете поврежденную установку Studio. В этом случае необходимо удалить и повторно установить Avid Studio. Чтобы удалить Avid Studio, последовательно выберите пункты Пуск Ø Все программы Ø Avid Studio Ø Удалить Avid Studio . Также можно удалить программу в списке Программы и компоненты на панели управления Windows. После удаления Avid Studio выполните установку заново с диска или пакета загрузки программы.
Проверьте проект на наличие повреждений
Попробуйте собрать заново первые несколько минут проекта. Если нестабильность при этом не возникает, попробуйте добавить в проект несколько дополнительных минут. Если система остается стабильной, выполните сборку проекта заново.
Проверьте медиафайлы на наличие повреждений
Если нестабильность предположительно происходит при работе с определенными аудио- или видеоклипами, необходимо повторно записать или импортировать звук или видео. Если файлы мультимедиа были импортированы и созданы с помощью другого приложения, необходимо повторить запись в Studio и создать тестовый проект. Хотя Studio поддерживает множество видеоформатов, конкретный клип может быть поврежден или записан в редком формате. Если проблема предположительно возникает с файлом wav или mp3 , перед импортом такого файла преобразуйте его в другой формат.
Переустановите Windows.
Это достаточно решительный шаг, но если предыдущие шаги не помогли, возможно, повреждена сама операционная система Windows. Серьезные требования к обработке, которые налагаются на систему инструментом авторинга, мультимедиа Avid Studio могут выявить нестабильности, которые не проявляются с обычными приложениями. Один из способов определить, заключается ли проблема в установке Windows, состоит в запуске средства вывода сведений о системе. Это средство отслеживает сбои Windows и записывает время.
Чтобы использовать средство вывода сведений о системе, выполните указанные ниже действия.
1. Нажмите кнопку Пуск , выберите пункт Выполнить и введите «Msinfo32» в окно поиска под кнопкой Пуск . Чтобы открыть окно «Системная информация», нажмите клавишу Enter.
2. Раскройте категорию Программная среда на левой стороне окна.
3. Щелкните Отчеты об ошибках Windows .
Наличие в окне «Отчеты об ошибках Windows» большого количества записей может являться признаком того, что операционная система нестабильна или существуют проблемы с аппаратными ресурсами компьютера. Анализ этих записей поможет выявить причину неисправности. Если большинство сбоев связано с системным программным обеспечением, например с проводником Windows, то операционная система неисправна. Частые случайные сбои являются еще одним общеизвестным признаком повреждения Windows.
Случай 2. Сбой Studio происходит после действия пользователя
Если сбой Avid Studio происходит при щелчке определенной вкладки или кнопки, начните с действий, которые приведены в описании к случаю 1. Обычно такая проблема свидетельствует о том, что Studio установлена неверно или повреждена, поэтому удаление и повторная установка Studio с последующим обновлением до последней версии должны разрешить данную проблему.
Чтобы определить, является ли сбой характерным для того или иного проекта, создайте тестовый проект и добавьте несколько сцен на временную шкалу из образца видео. Затем щелкните вкладку или кнопку, которая, по вашему мнению, вызывает сбой. Если сбой тестового проекта не происходит, возможно, проблема связана с конкретным проектом, над которым вы работаете, а не со Studio или системой. Если сбой возникает и для тестового проекта, обратитесь в нашу службу поддержки и сообщите все точные подробности о режиме сбоя. Мы попытаемся воссоздать проблему.
Случай 3. Сбои Studio происходят многократно
Если сбои Studio происходят при выполнении определенной процедуры или комбинации действий, воспользуйтесь действиями по поиску и устранению неполадок, которые приведены в описании к случаю 1, поскольку это просто более сложный вариант случая 2. Часто очень сложно установить точную последовательность действий, в результате которых возникает сбой. Простой тестовый проект с тем же видео (как указано выше) существенно поможет вам для исследования причины сбоя, а также будет способствовать более быстрому разрешению проблемы при обращении в службу поддержки.
Рано или поздно любой пользователь сталкивается с проблемой программного обеспечения. Его компьютер начинает притормаживать, выдавать непонятные ошибки, и рано или поздно не запустится вообще, выдав при этом много непонятного текста на чёрном или синем экране. С такой проблемой может столкнуться как начинающий пользователь, недавно , так и довольно опытный юзер. В рамках данной статьи МирСоветов предлагает разобраться с причинами, из-за которых может «сломаться» Windows, и посоветует, как этого всего избежать.
Сейчас самыми распространёнными являются, пожалуй, две операционные системы семейства Windows: это XP и Vista. Причины сбоев, в принципе, одни и те же. Но из-за того, что системы сильно отличаются друг от друга, нам придётся рассмотреть оба этих продукта.
Итак, основными причинами «поломки» Windows являются: вирусы, некорректная установка или удаление программ, случайное удаление необходимых файлов, перепады напряжения, установка несовместимых программ и другие, казалось бы, мелочи из-за которых Windows «зависает», «глючит», «тормозит», а потом и вовсе не включается. Но обо всём по порядку.
Как избежать заражения вирусами
Первое с чем мы разберёмся – это вирусы. Программы, которые нарушают стабильную работу операционной системы, перезаписывая, разрушая и уничтожая файлы – всё это вирусы.Прежде чем говорить о том, как избежать заражения вирусами, давайте разберёмся с механизмами их распространения. По большому счёту, вирус на компьютер может попасть либо из интернета (или локальной сети), либо с любого носителя информации (посторонний жёсткий диск, флэшка, дискета и т.д.). Чтобы было нагляднее, представим простую ситуацию. Например, у вас есть друг, у которого на компьютере куча вирусов. Он записал на DVD для вас фильм. Вы этот диск запустили на своём компьютере и с вероятностью 70% ваш компьютер также заражён вирусами. А вначале всё было безобидно, друг всего лишь записал для вас фильм, и никаких лишних файлов. Кому-то такая ситуация может показаться смешной, но и такое бывает.
Теперь давайте поговорим о том, как защитить свой компьютер. Самое основное, и я бы сказал единственное средство защиты – это антивирус. О разновидностях антивирусных продуктов говорить не будем, по той простой причине, что на вкус и цвет товарищей нет. МирСоветов лишь порекомендует использовать только проверенные временем программы, например, Доктор Веб (DrWeb) и Антивирус Касперского – вирусы они находятся достаточно эффективно. Только, как говорилось в , программа от Лаборатории Касперского довольно требовательна к ресурсам, поэтому может притормаживать работу системы.
У любого полноценного антивируса есть два режима работы. Первый – автоматический (антивирус находится в оперативной памяти компьютера и отображается на панели задач) и ручной (антивирус находится на жёстком диске и вы его должны запустить самостоятельно).
Сначала давайте рассмотрим автоматический режим работы на примере антивируса DrWeb. В автоматическом режиме он находится в оперативной памяти компьютера, а на панели задач (рядом с часами) находится значок. На картинке справа он обведён красным. Если значок перечёркнут, значит, антивирус не работает. В автоматическом режиме антивирусная программа сама отслеживает все процессы, которые угрожают ПК и пресекает любые попытки вирусных атак. Если что-то находит, то по умолчанию спрашивает у пользователя, что делать с заражённым файлом: вылечить, удалить, переименовать или переместить. В принципе, нас должны интересовать только два пункта. Первый – вылечить. Если не удалось – удалить.
Отдельный случай, когда вирусом поражён системный файл (который ни в коем случае нельзя удалять, но и лечить не представляется возможным). Для начала, давайте разберёмся, что такое системные файлы.
Во-первых – это файлы, без которых не может запускаться и стабильно работать . Эти файлы находятся обычно на диске С (либо на диске, где у вас стоит ОС), в каталогах «Program Files», «Windows», «Documents and Settings», а также несколько файлов с расширением sys, bat и ini в корне диска (для Windows XP). Если же мы имеем дело с , то это файлы, находящиеся в папках, изображённых на рисунке (красным зачёркнуты не критичные, а значит и не особо важные для Vist-ы файлы).
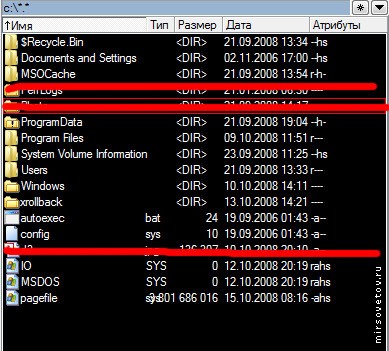 Итак, если же заражение произошло и лечение невозможно, то у нас есть несколько вариантов.
Итак, если же заражение произошло и лечение невозможно, то у нас есть несколько вариантов.
- Если у вас есть достаточные знания и умения – то восстановить системные файлы (подробнее об этом рассказано в конце статьи).
- Восстановить операционную систему из резервной копии (об этом тоже будет сказано далее).
- И последнее – если ничего не получается, значит, ОС вы потеряли. Но повторюсь, если на компьютере установлен Антивирус со свежими базами, вероятность заражения вирусами крайне мала.
Когда мы запускаем Доктора Веба в ручном режиме, то он сначала проверяет оперативную , загрузочные секторы всех дисков, объекты автозапуска, корневые, системные, а также временные каталоги.
И только после этого можно выбрать «выборочный» режим, в котором подвергнуть проверке нужные нам диски и каталоги. Для этого мы должны выделить необходимые папки и нажать на кнопку, начала проверки (очень похожа на кнопку «Play» на плеерах).
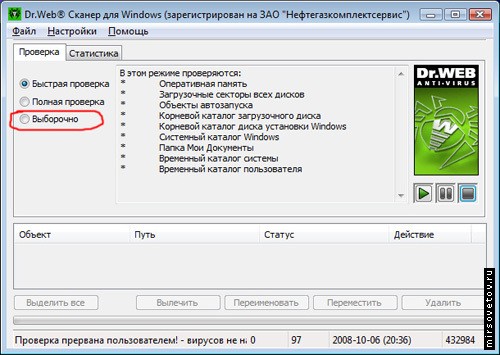 После этого антивирус начнёт проверку. После неё в таблице, которая расположена внизу будет список вирусов, которые удалось обнаружить. В этой табличке вы тоже можете выбрать, какие действия нужно производить с вирусами. Сначала, как правило, лечим, а если не получается – удаляем.
После этого антивирус начнёт проверку. После неё в таблице, которая расположена внизу будет список вирусов, которые удалось обнаружить. В этой табличке вы тоже можете выбрать, какие действия нужно производить с вирусами. Сначала, как правило, лечим, а если не получается – удаляем. 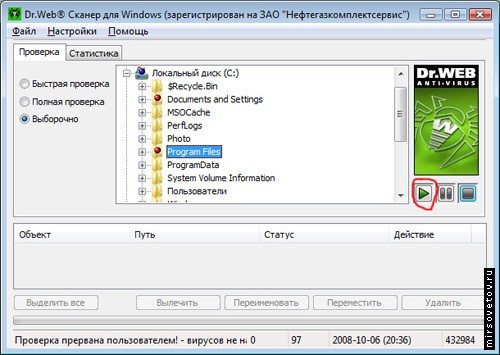 Помните, что антивирус работает эффективно только тогда, когда у него все базы данных обновлены. Другими словами, ваш антивирус должен уметь распознавать и лечить самые современные из вирусов. Для этого у него должны быть самые последние антивирусные базы.
Помните, что антивирус работает эффективно только тогда, когда у него все базы данных обновлены. Другими словами, ваш антивирус должен уметь распознавать и лечить самые современные из вирусов. Для этого у него должны быть самые последние антивирусные базы. Сами базы почти на всех популярных антивирусах обновляются одинаково. Для этого нужно нажать на значке в панели задач правой кнопкой мышки. И выбрать опцию «Обновить». В это время ваш компьютер должен быть подключен к интернету. Если же интернета нет, то можно в любом интернет кафе вашего города скачать обновления, и обновить ваш антивирус вручную. Более подробные инструкции можно посмотреть на официальном сайте вашего антивирусного продукта.
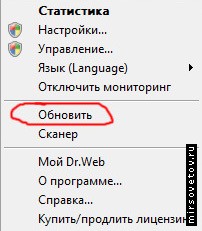 Но почти у всех антивирусов есть возможность настройки автообновлений. То есть антивирус при таких настройках будет автоматически, при наличии подключения к интернету скачивать базы данных.
Но почти у всех антивирусов есть возможность настройки автообновлений. То есть антивирус при таких настройках будет автоматически, при наличии подключения к интернету скачивать базы данных.И последнее, что касается вирусов. Многие меня спрашивают, как же понять, не имея антивируса, или имея старый антивирус, что система заражена? Этот факт можно установить невооружённым взглядом. Основные признаки заражённости – это: компьютер начинает медленнее работать, начинает автоматически перезагружаться, перестают работать некоторые программы, появляются сбои и ошибки, пропадают и сами собой перемещаются различные объекты (дисководы, файлы, ярлыки). Но не стоит забывать, что данные признаки характерны не только для вирусов, но и для других поломок.
Что касается различий в антивирусной защите систем XP и Vista, то их нет. Всё вышесказанное и изображенное на рисунках подходит, как и для XP, так и для Vista.
Правильная установка и удаления программного обеспечения
Начнём с установки . Программы (к программам в данной статье я отношу и игры) бывают двух типов: первый – устанавливаемые, второй – копируемые. То есть первый тип программ мы устанавливаем, запуская файл «install» или «setup». Второй тип программ мы просто копируем на компьютер.Сначала давайте разберёмся с первым типом. Его установку мы начинаем либо с запуска установочного файла (в Windows XP нужно просто два раза левой кнопкой щёлкнуть по файлу), либо же с нажатия кнопки «Установить» (если это игра). После этого, как правило, соглашаемся с лицензионными соглашениями и выбираем различные настройки программы, среди которых есть пункт выбора конечной папки (то есть того места, куда мы ставим программу). Хочу оговориться: прежде чем вы начинаете устанавливать программу, вы должны чётко понимать две вещи: первая – зачем вам нужна эта программа, вторая – куда вы хотите её установить. Для нас самое интересное это второе.
По умолчанию программы ставятся на диск С в папку Program Files, в которой создаётся каталог с название устанавливаемой программы. Если вам по какой либо причине (например, нехватка места на С) неудобно ставить туда программу, то с помощью кнопки «Изменить» (в некоторых версиях «Обзор») можно поменять конечную папку. То есть установить программу на диск D, например. Если рассуждать с точки зрения безопасности Windows, МирСоветов советовал бы на диске С создать папку «Program Data» и устанавливать все программы только туда. А для игр можно на диске D создать папку «Games». Повторимся, делается это для безопасности. Если вы, например, захотите удалить программку, и случайно удалите папку «Games» или «Program Data», с самой операционной системой Windows ничего не случится. А вот если вы не дай бог удалите папку «Program Files», система работать перестанет.
Для Windows Vista в принципе справедливо всё, что написано выше. Но есть один нюанс. Устанавливать программы и игры нужно ТОЛЬКО запуском файла «Setup» или «Install». Причём на файле нужно нажать правой кнопкой мыши и выбрать «Запуск от имени администратора», иначе программа может некорректно установиться.
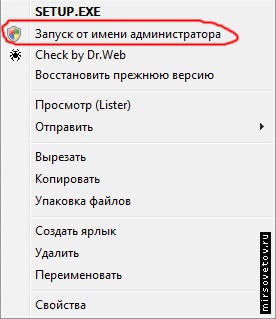 Если говорить о программах, которые нужно просто скопировать. То как в Windows Vista, так и в Windows XP, сначала нужно определиться, куда мы хотим скопировать программу, затем перейти в этот каталог. Создать папку с именем программы, и скопировать туда необходимые файлы. Затем для удобства можно создать ярлык.
Если говорить о программах, которые нужно просто скопировать. То как в Windows Vista, так и в Windows XP, сначала нужно определиться, куда мы хотим скопировать программу, затем перейти в этот каталог. Создать папку с именем программы, и скопировать туда необходимые файлы. Затем для удобства можно создать ярлык. Теперь поговорим об удалении . Удалять программы можно двумя способами. Но мы рассмотрим только один – универсальный, так как он самый безопасный и работает на всех версиях Windows (те программы, которые устанавливаются на компьютер простым копированием, так же просто удаляются: «Shift» + «Del» на выделенной папке).
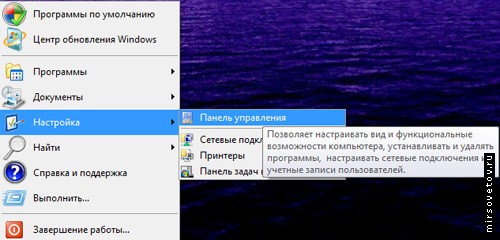 Там найти ярлык «Установка и удаление программ». Двойным щелчком запустить. Выбрать необходимую программу. И нажать на кнопку «Удалить».
Там найти ярлык «Установка и удаление программ». Двойным щелчком запустить. Выбрать необходимую программу. И нажать на кнопку «Удалить».В Windows Vista для удаления сделать то же самое. Для перехода в панель управления, лучше открыть «Мой компьютер» и уже там выбрать «Панель управления». В самой панели управления мы должны выбрать опцию «Программы и компоненты». И так же, выбрав из списка программу, удалить её.
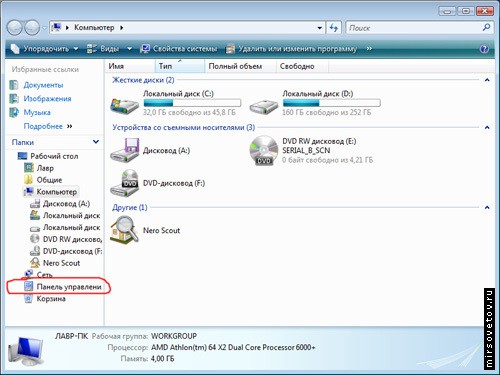
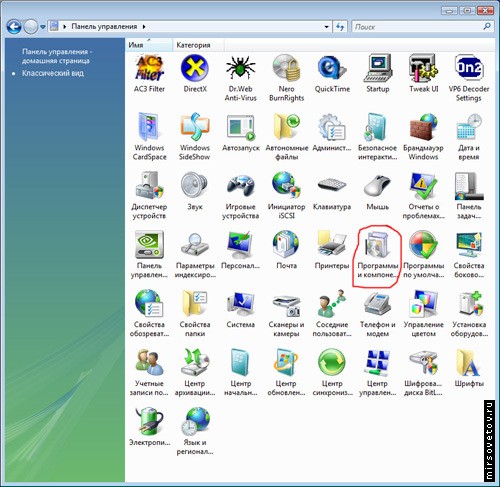 Другая причина, из-за которой может не работать Windows – это удаление необходимых файлов. Чтобы этого избежать, МирСоветов советует взять за правило – не удалять ничего на диске С вручную, а только через «Установку удаление программ». И не записывайте никаких своих файлов в папку «Windows» и «Program Files».
Другая причина, из-за которой может не работать Windows – это удаление необходимых файлов. Чтобы этого избежать, МирСоветов советует взять за правило – не удалять ничего на диске С вручную, а только через «Установку удаление программ». И не записывайте никаких своих файлов в папку «Windows» и «Program Files». Бывает, что ваши дети без вас что-нибудь ценное могут удалить. А отсутствие этих ценных файлов никак не способствует дальнейшей стабильной работе операционной системы – и, как результат, сбои при загрузке, синий экран.
Чтобы такого не случилось, сразу же после установки Windows, откройте диск С. Выделите всё, что там есть. И на любом из выделенных файлов нажмите правой кнопкой мыши и выберите «Свойства». В появившемся окне, поставьте галочку напротив слова «Скрытый», затем нажмите «Применить».
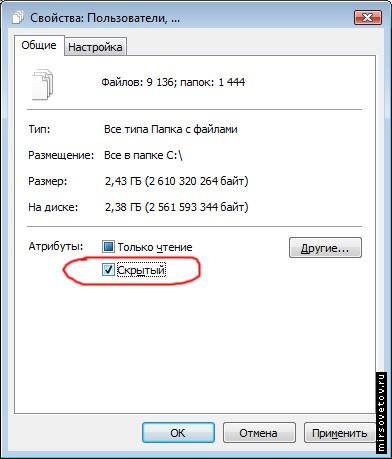
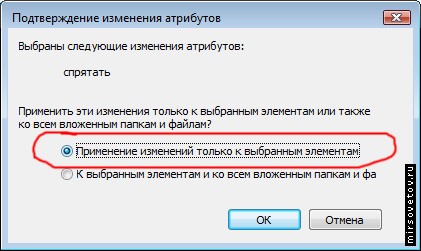 Затем в панели управления находим «Свойства папки». Открываем. Переходим на вкладку «Вид». Пролистываем до конца и ставим галочку «Не показывать скрытые файлы и папки». Затем «Применить» и «ОК». После этого можете быть абсолютно спокойны: случайно ни вы, ни ваши дети ничего не удалите.
Затем в панели управления находим «Свойства папки». Открываем. Переходим на вкладку «Вид». Пролистываем до конца и ставим галочку «Не показывать скрытые файлы и папки». Затем «Применить» и «ОК». После этого можете быть абсолютно спокойны: случайно ни вы, ни ваши дети ничего не удалите.
Другие негативные для Windows факторы
К прочим факторам, которые являются причиной сбоев в работе Windows, можно причислить скачки напряжения, несовместимые с ОС программы.Первого можно избежать, используя UPS – источник бесперебойного питания, продаётся в любом компьютерном магазине.
Со вторым обстоятельством уже сложнее. Был в моей практике случай, когда мы стали одну организацию переводить на Windows Vista. Нас попросили поставить «Алкоголь120%». И он сразу же после установки «обрушил» Windows. Оказалось, что версия алкоголя была старой и несовместимой с новым ПО. Поэтому, дорогие друзья, используйте только самые проверенные программы. И всё у вас будет в порядке.
Также хочу отметить такой пункт, как загруженность оперативной памяти. Иными словами, некоторые программы, устанавливаются в «автозагрузку» и стартуют вместе с Windows, что загружает оперативную память, и тоже замедляет скорость работы компьютера. Чтобы проверить автозагрузку нужно нажать «Пуск» – «Выполнить». Набрать команду «msconfig».
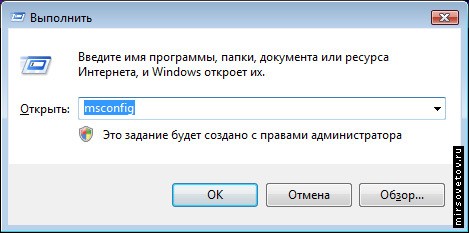 Затем перейти на вкладку «Автозагрузка». Если вы ставили все свои программы в папку «Program Data», или в какую-либо другую, отличную от «Program Files», то смело можете убирать из автозагрузки, программы, записанные в эти папки. По идее, в автозагрузке должны быть только драйвера. Отредактировав автозагрузку, выбираем «Применить», «ОК», «Перезагрузка».
Затем перейти на вкладку «Автозагрузка». Если вы ставили все свои программы в папку «Program Data», или в какую-либо другую, отличную от «Program Files», то смело можете убирать из автозагрузки, программы, записанные в эти папки. По идее, в автозагрузке должны быть только драйвера. Отредактировав автозагрузку, выбираем «Применить», «ОК», «Перезагрузка».
Как продлить жизнь Windows
Ну вот, с основными правилами разобрались. И нам, в принципе, осталось рассмотреть только несколько «полезных приёмов» для работы с ОС семейства Windows.Для начала, давайте представим, что вы случайно удалили или вирус подпортил системный файл. Для того чтобы всё работало нормально, системный файл нужно восстановить. Давайте разберёмся, как это можно сделать.
Способов и программ восстановления ОС существует огромное количество. Но все они требуют стороннего программного обеспечения, которого может и не быть под рукой. Поэтому МирСоветов рассмотрит штатные средства Windows.
Восстановить системные файлы с диска аварийного восстановления. Но для начала данный диск нужно создать. Для этого перейдём в меню «Пуск» – «Программы» – «Стандартные» – «Служебные» – «Архивация данных». Здесь находится мощное средство Automated System Recovery (ASR), которое позволяет создать резервную копию всей системы. Саму копию можно записать на любой носитель информации, большого объёма. Для восстановления нужно загрузиться с загрузочного диска и нажать «F2», а далее следовать указаниям программы восстановления.
Естественно, если вы восстанавливаете систему с ASR-дисков, то все изменения, внесенные в нее после создания ASR-дисков, теряются.
Помимо этого полезно создавать точки восстановления системы. Для этого в Windows XP нужно: перейти в меню «Пуск» – «Стандартные» – «Служебные» – «Восстановление системы». Здесь можно легко создать точку восстановления системы, а потом вернуться к исходному состоянию.
Если говорить о Windows Vista, то в ней сначала нужно включить опцию точек восстановления системы. Для этого Выбираем «Пуск» – «Компьютер» – вызываем контекстное меню и выбираем «Свойства». Входим в «Дополнительные параметры системы» и далее выбираем вкладку «Защита системы». Галочка, которая стоит рядом с устройством, показывает, что восстановление для данного устройства включена.
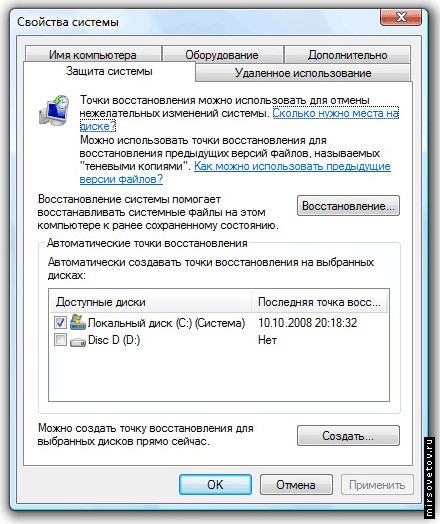 Далее устанавливаем галочки для всех нужных нам дисков. После включения – нажимаем «Создать» и всё готово. После того, как вы включили системное восстановление, Windows Vista каждый день будет автоматически создавать точку восстановления. Точка восстановления создается и в случае каждого системного события, например, при установке программы или драйвера.
Далее устанавливаем галочки для всех нужных нам дисков. После включения – нажимаем «Создать» и всё готово. После того, как вы включили системное восстановление, Windows Vista каждый день будет автоматически создавать точку восстановления. Точка восстановления создается и в случае каждого системного события, например, при установке программы или драйвера.Еще несколько способов продления работы Windows без ее переустановки были предложены в статье « ».
Для длительного использования без сбоев операционных систем Windows, необходимо их чистить, хотя бы раз в месяц, то есть удалять ненужные файлы, программы и записи в реестре. Для этих целей, конечно, есть и штатные средства, но я рекомендую скачать или купить какую-нибудь отдельную программу для этих средств. Например, программу «System Mechanic», которая подходит для всех целей по чистке компьютера и реестра.
Ну вот, в принципе и всё. Выполняя простые правила, можно существенно увеличить жизнь Windows.
ВНИМАНИЕ!!! Если вы что-то не совсем поняли, либо не уверены в своих действиях, то лучше их этого не делать. Это касается как редактирования автозагрузки, так и других элементов, описанных в этой статье.
Основными причинами непосредственно вызывающими нарушение нормального функционирования программы, являются :
1. ошибки, скрытые в самой программе;
2. искажения входной информации, подлежащей обработке;
3. неверные действия пользователя;
4. неисправность аппаратуры установки, на которой реализуется вычислительный процесс.
1. Скрытые ошибки программы являются главным фактором нарушения нормальных условий его функционирования;
Можно выделить следующие основные ошибки в программе:
· Ошибки вычислений – ошибки данного класса содержаться в закодированных математических выражениях или получаемых с их помощью результатах. Примерами таких ошибок является неверное преобразование типов переменных, неверный знак операции, ошибка в выражении индекса, переполнение или потеря значимости при вычислениях.
· Логические ошибки – являются причиной искажения алгоритма решения задачи. Такого рода ошибки возникают в связи с неверной передачей управления, неверном задании диапазона изменения параметров цикла, неверных условий и т.д.
· Ошибки ввода-вывода – связаны с такими действиями, как управление вводом-выводом, формирование выходных записей и определение размеров записей.
· Ошибки манипулирования данными – примерами таких ошибок являются неверно определенное число элементов данных, неверные начальные значения, присвоенные данным, неверно указанная длина операнда, имя переменной и т.д.
Ошибки совместимости связанны с отсутствием совместимости с операционной системой или другими прикладными программами используемыми в данной программе.
Ошибки сопряжений вызывают неверное взаимодействие программы с другими программами (подпрограммами), с системными программами, устройствами компьютера, входными данными и т.д.
В качестве примеров ошибок сопряжения можно привести – несовместимость аргументов и параметров подпрограммы, нарушение синхронизации при синхронном выполнении программы и т.д.
2. Искажения информации , подлежащей обработке, вызывает нарушение функционирования ПО, когда входные данные не попадают в область допустимых значений переменных программы. В этом случае между исходной информацией и характеристиками программы возникает несоответствие.
Причинами искажения вводимой информации могут быть, например, следующие:
· искажения данных на первичных носителях информации;
· сбои и отказы в аппаратуре ввода данных с первичных носителей информации;
· шумы и сбои в каналах связи при передачи сообщений по линиям связи и т.д.
3. Неверные действия пользователя, приводящие к отказу в процессе функционирования ПО связаны, прежде всего, с неправильной интерпретацией сообщений, неправильными действами пользователя в процессе диалога с компьютером и т.д.
4. Неисправность аппаратуры – неисправности, возникающие при работе аппаратуры, используемой для реализации вычислительного процесса, оказывают влияние на характеристику надежности ПО. Появление отказа или сбоя в работе аппаратуры приводит к нарушению нормального хода вычислительного процесса и во многих случаях к искажению данных и текстов программ в основной и внешней памяти.
